 This workaround is relevant until Java 6 update 21.
This workaround is relevant until Java 6 update 21.For the recommended versions of BO, Personify, and Java for Business Objects to run properly on client machines, please see BusinessObjects Requirements.
If you require the latest version of Java on your client machines to support other applications, install the latest version and perform the workaround as detailed in the Mixed Code Protection Options for Users section below. This must be done in order for Business Objects to perform normally until a fix is released for the issue.
 This workaround is relevant until Java 6 update 21.
This workaround is relevant until Java 6 update 21.
In this section:
· Enabling Java for Personify360
· Mixed Code Protection Options for Users
· Disabling the AutoUpdate Feature
If a version of Java SE Runtime 7 Update 51 (32-bit) or later is installed on your machine, and a user attempts to modify a report in Data Analyzer in versions of Personify 7.5.1 and earlier, the system displays an error message. To resolve this issue, the BOE site URL must be referenced in the Exception Site List of the Java Control Panel on your machine. In addition, with Java 7, the security has been enhanced so prior to creating the reports, the user should add the BusinessObjects URL to safe site list.
To enable Java for Personify360:
1. Download/install latest version of Java.
2. Perform the following in Personify360:
a. Navigate to System Admin > Configure and Verify Interfaces.
b. Click Setup Global Parameters.
c. Double-click the "Webi" parameter.
d. Copy the first portion of the URL, as highlighted below.
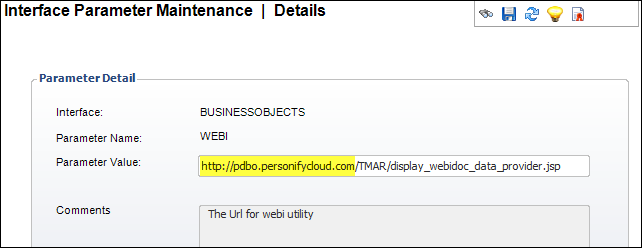
3. Perform the following on your machine:
a. In your machine's Control Panel, navigate to the Java Control Panel.
b. Navigate to the Security tab, as shown below.
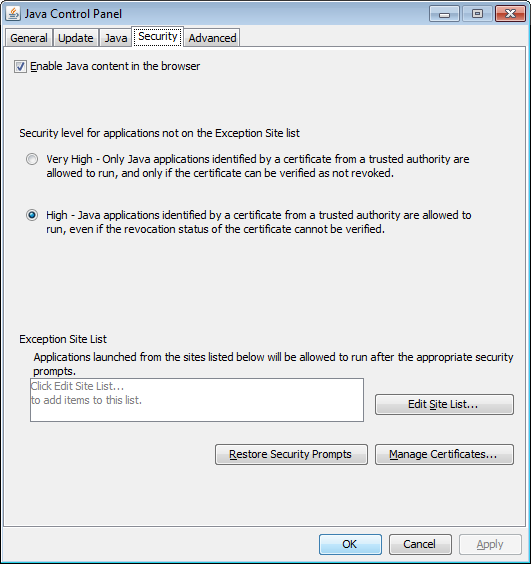
c. Click Edit Site List.
d. Click Add.
e. Paste the URL you copied in step 2d.
f. Click OK.
g. Click OK.
Users can manage how mixed code programs are handled through the Java Control Panel. To access the Java Control Panel select, Start > Control Panel > Java Control Panel > Advanced > Security > Mixed code. Enable - show warning if needed.
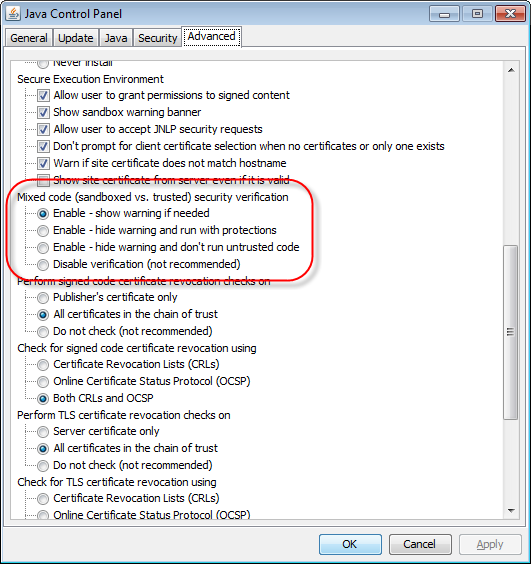
The following are the available options:
Enable - show warning if needed: This is the default setting. When a potential security risk is encountered, a warning dialog is raised. Clicking Yes blocks potentially unsafe components from running and may terminate the program. When the user clicks No, the application or applet continues execution with protections (packages or resources that are later encountered with the same names but have different trust levels, i.e., signed vs. unsigned, will not be loaded).
Enable - hide warning and run with protections: This option suppresses the warning dialog. The code executes as if the user had clicked No from the warning dialog.
Enable - hide warning and don’t run untrusted code: This option suppresses the warning dialog and behaves as if the user had clicked Yes from the warning dialog.
Disable verification: This option is not recommended. This option completely disables the software from checking for mixing trusted and untrusted code, leaving the user to run potentially unsafe code without protections.
 If your organization needs Java 7 for other apps, your system administrator will need to apply FP 5.3 from SAP on top of BO XI 3.1 SP5. It is also important to ensure that your system administrator installs Update 11 for Java 7 as Oracle resolved this security vulnerability in that version of Java.
If your organization needs Java 7 for other apps, your system administrator will need to apply FP 5.3 from SAP on top of BO XI 3.1 SP5. It is also important to ensure that your system administrator installs Update 11 for Java 7 as Oracle resolved this security vulnerability in that version of Java.
To avoid malfunctions in your reports, you need to disable the autoupdate feature in Java to keep it from upgrading.
To disable this feature:
1. Right-click on the Java icon located on your task bar.

2. Click Open Control Panel.
3. Click the Update tab.
4. Uncheck Check for updates Automatically.
5. Click Apply.