 Related
Links have only been implemented for MTG products. For more information,
please see Defining
Meeting Product Related Links.
Related
Links have only been implemented for MTG products. For more information,
please see Defining
Meeting Product Related Links.If desired, customers can purchase inventoried products online through your website or Mobile application (if implemented). In order to make your INV product available for purchase via your website, the Product Status on the General Setup screen must be “Active”, the "Web Enabled Rate" checkbox on the Rates and Pricing screen must be checked for at least one rate code, and you need to set up an associated “Active” e-Business Control.
Likewise, in order to make your INV product available for purchase via your Mobile application, the Product Status on the General Setup screen must be “Active”, the "Web Enabled Rate" checkbox on the Rates and Pricing screen must be checked for at least one rate code, and you need to set up an associated “Active” Mobile control.
The e-Business Links section of the task bar includes the following screens for configuring inventoried products for purchase from your e-Business site or the Mobile application:
 Related
Links have only been implemented for MTG products. For more information,
please see Defining
Meeting Product Related Links.
Related
Links have only been implemented for MTG products. For more information,
please see Defining
Meeting Product Related Links.
Additionally, if a product has been rated on the web, you can review the comments and ratings via the Product Review screen. For more information, please see Managing Inventoried Product Reviews.
After setting up a INV product to display on the web, your web users will see the product detail page similar to the one displayed below.
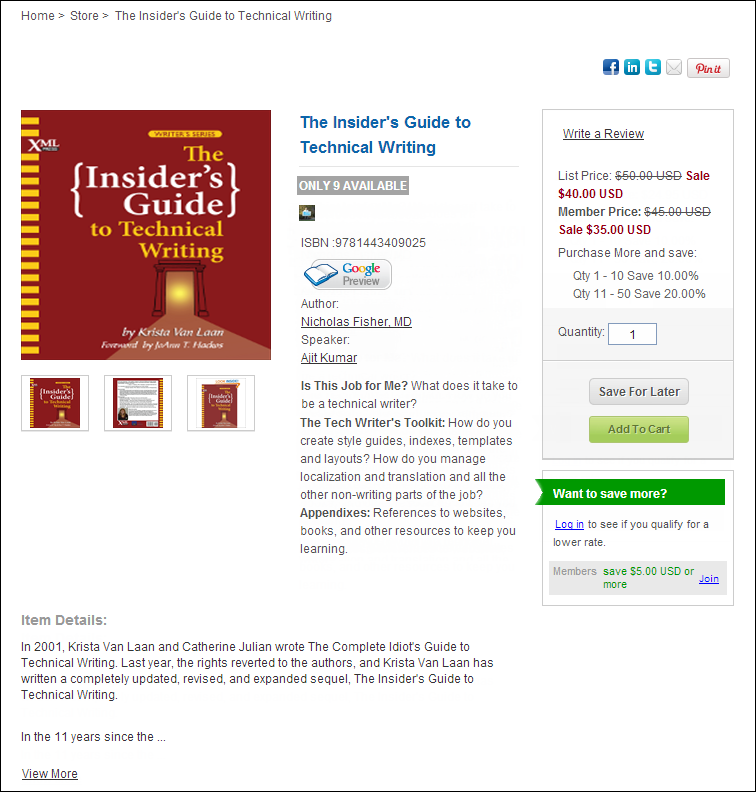
On the INV product detail page in e-Business, the information that can be displayed if setup is listed in the chart below.
Screen Element |
Description |
|---|---|
Images |
If images have been defined for the product on the Online Store Listing Images screen, the product images will display on the INV product detail page, as shown below. For more information, please see Defining Inventoried Product Online Store Listing Images.
|
Inventory Product Title |
The product Invoice Description defined on the General Setup screen displays as the product title on the INV product detail page, as shown below.
|
Categorical Icons |
An INV product may qualify for a number of categorical icons. Categorical icon images are defined at the product class and product category level in System Types and Codes. A product can only have one product class, defined on the General Setup screen in Product Maintenance. A product can have many product categories, defined on the Search Categories screen in Product Maintenance. For more information, please see Configuring Categorical Iconography.
|
Product Alerts |
If the INV product qualifies for one or more of the following, the appropriate product alert(s) will display on the product listing and product detail pages: · MEMBERS ONLY – displays if the "Members Only" checkbox is checked on the General Setup screen. · BACK-ORDER AVAILABLE – displays if the product is out of stock (i.e., AVAILABLE_QTY = 0 for the product) and the "Allow Back Order" checkbox is checked on the General Setup screen.
· WILL BE DISCONTINUED – displays if the there is inventory available and the Product Status on the General Setup screen is set to "D". · PRE-ORDER AVAILABLE – displays if the product is out of stock (i.e., AVAILABLE_QTY = 0 for the product), the "Allow Back Order" checkbox is checked on the General Setup screen, and the "Pre-Order Available" date is today or a day in the future. · ONLY [n] AVAILABLE – displays if the available quantity for the product is less than or equal to the Limited Quantity Threshold defined on the eBusiness Control screen. · OUT OF STOCK – displays if the product is out of stock (i.e., AVAILABLE_QTY = 0 for the product), the "Allow Back Order" checkbox is NOT checked on the General Setup screen, and the "Display Out-of-Stock on Web" checkbox is checked on the eBusiness Control screen.
|
CE Credits |
As of 7.5.0, if a continuing education credit is added to the product and the product has been defined to display on the web, the CE ribbon will display on the top, right of the product image in the product listing and product detail pages on the web, as shown below.
Please note that only one CE credit type ribbon and amount will be displayed on the top, right of the product image. The CE credit type to be displayed will be selected based on the lowest Display Order of the codes defined for the non-fixed TRN "CE_CREDIT_TYPE" system type. For example, if the "CEU" code defined for the "CE_CREDIT_TYPE" system type has a display order of "0" and the "CLE" code has a display order of "1", and both credits have been defined for the product, the CEU credit will display on the top, right of the product image on the web.
If more than one CE credit type exists with the lowest display order (e.g., "CEU" and "CLE" both have a display order of "0"), then the CE credit type will be selected based on alphabetic sort in ascending order. The following code is used to select the CE credit:
Select Top 1 App_Code.CODE + “ “ + Product_Education.CE_CREDITS From App_Code, Product_Education Where App_Code.TYPE = ‘CE_CREDIT_TYPE’ And App_Code.SUBSYSTEM = ‘TRN’ And App_Code.ACTIVE_FLAG = ‘Y’ And App_Code.AVAILABLE_TO_WEB_FLAG = ‘Y’ And App_Code.CODE = Product_Education_CE.CE_CREDIT_TYPE_CODE Order by App_Code.DISPLAY_ORDER, App_Code.CODE
As of 7.5.1, additional CE credits defined for the product will display in the Credits section, as highlighted below.
For more information, please see Defining Inventoried Product Education Information. |
ISBN |
If an ISBN number has been defined for the product on the General Setup screen, the ISBN number will display on the INV product detail page, as well as the Google Preview button, as shown below. When the web user clicks the Google Preview button, the system will pass this ISBN number to Google's book preview utility to display additional details about the electronic book.
|
Description |
If a brief description has been defined for the product on the Brief Description screen, the description will display below the product name on the INV product detail page, as shown below. For more information, please see Adding an Inventoried Product Brief Description.
|
Item expected to be in stock |
If the INV product is out of stock (i.e., the Available Quantity is 0), and if the Next Inventory Arrival date on the General Setup screen is a day in the future, the system will display [“Item expected to be in stock “ + Inv_Product. NEXT_INVENTORY_RECEIPT_DATE] on the INV product detail page.
|
Available On |
If a "Pre-Order Available" date has been selected on the General Setup screen, the "Available On" date will display on the INV product detail page, as shown below.
|
Includes |
If any components have been defined for the product on the Components screen, the list of components will display in the "Includes" section on the INV product detail page, as shown below. For more information, please see Defining Inventoried Product Components.
|
Additional Information |
If any related files have been defined for the product on the Related Files screen, the list of attachments will display in the Additional Information section on the INV product detail page, as highlighted below. For example, if a transcript is added for a narrated CD, a link to the transcript will display in the Additional Information section. The label for this item in the Additional Information section will be based on the "File Type" selected for the related file, the name of file will be based on the "Display Name", and the "Description" of the file also displays. For more information, please see Defining Inventoried Product Related Files.
|
If any related customers have been defined for the product on the Related Customers screen, the linked customers will display on the INV product detail page. For example, if a narrator is added for a instructional CD, the narrator's name will display in the Additional Information section. The label for this item in the Additional Information section will be based on the "Relationship Type" selected for the related customer. For more information, please see Defining Inventoried Product Related Customers.
If the related customer has been defined to "Include Profile in Web/Mobile Directory" on the Name Details screen in CRM360®, the customer's name will display as a hyperlink. Web users can click the hyperlink to open a pop-up window to display more detail about the customer, including name, contact information, and biography, as shown below. Please note that the customer's contact information must be marked as "Include in Web/Mobile Directory" on the Contact Information screen in CRM360. The title of the pop-up window is based on the "Relationship Type" selected for the related customer on the Related Customers screen.
|
|
Details |
If a long description has been defined for the product on the Long Description screen, the description will display below the product name on the INV product detail page. The control will display 300 character of the long description and a link to "View More" if necessary, as shown below. For more information, please see Adding an Inventoried Product Long Description.
|
Reviews |
If the Product Review .NET web control has been properly configured, the "Product Reviews" section will display on the INV product detail page, as shown below. For more information, please see Configuring the Product Review Control.
|
Right Navigation |
|
Share |
If the appropriate options are selected when configuring the Product Detail control, the corresponding "share" icons will display on the INV product detail page, as shown below. For more information, please see Configuring the Web Settings for the Product Detail Control.
|
Read All Reviews |
If the Product Review .NET web control has been properly configured, the "Read All Reviews" link will display on the INV product detail page, as shown below. For more information, please see Configuring the Product Review Control.
Once a product has been rated, you can review the comments and ratings via the Product Review screen. For more information, please see Managing Inventoried Product Reviews. |
Write a Review |
If the Create Product Review .NET web control has been properly configured, the "Write a Review" link will display on the INV product detail page. For more information, please see Configuring the Create Product Review Control.
|
List Price |
If a rate structure of "list" has been defined for the product, the "List Price" will display on the INV product detail page, as shown below. If the "Show as Web Sale Price?" checkbox is checked and a value is entered in the "Strikethrough Price" field on the Rates and Pricing screen, that price will display as a strikethrough and the list rate will display as a red sale price, as shown below. For more information, please see Defining Inventoried Product Rates and Pricing.
|
Member Price |
If a rate structure of "member" has been defined for the product, the "Member Price" will display on the INV product detail page, as shown below. If the web user is logged into the site and is a member, the price will display as "Your Price". If the "Show as Web Sale Price?" checkbox is checked and a value is entered in the "Strikethrough Price" field on the Rates and Pricing screen, that price will display as a strikethrough and the member/your rate will display as a red sale price, as shown below. For more information, please see Defining Inventoried Product Rates and Pricing.
|
Product Options and Choices |
If the product has a Product Type of "Umbrella" and the appropriate product options and choices have been defined for the individual INV products, the product options and choices will display on the INV product detail page, as shown below. For more information, please see Inventoried Umbrella Products Overview.
|
Quantity |
The quantity field allows web users to enter the number of products they want to receive, as shown below. This update edits the Order_Detail.ORDER_QTY.
As of 7.5.0 if a product discount has been defined based on quantity, the quantity discount breakdown will display on the product detail page in e-Business, as highlighted below. Currently, quantity discounts are limited to the inventoried products subsystem only. For more information, please see Creating a Quantity-based Discount.
|
Add to Cart |
If the "Allow Purchase from the Web" checkbox is checked on the eBusiness Control screen, the "Add to Cart" button will display on the INV product detail page, as shown below. For more information, please see Defining an Inventoried Product to Display on the Web.
|
Save for Later |
The "Save for Later" button on the product detail page allows the web user to add a product to their shopping cart in the Saved for Later section, as shown below.
|
Place Back Oder |
If the product is out of stock and the "Allow Back Order" checkbox is checked on the General Setup screen, the "Place Back Order" button will display on the INV product detail page, as shown below.
|
Place Pre-Order |
If the product is out of stock, the "Allow
Back Order" checkbox is checked on the General
Setup screen, and the "Pre-Order Available" date
is today or a day in the future, the "Place Pre-Order"
button will display on the INV product
detail page, as shown below. |
Member savings message |
For a web user who is logged into your website but is NOT member of your organization, the control displays how much money he/she could save by becoming a member, as shown below. Additionally, a link displays that redirects web users to the membership join page. From there, the web user can proceed through the membership join process in order to become a member of your organization.
For a web user who is NOT logged into your website, the control displays how much money he/she could save by becoming a member AND offers the web user the option of logging into your website to see if he/she qualifies for a lower rate. If not, he/she is able to click the "Join" link and proceed through the membership join process.
For more information, please see the Configuring the Shopping Cart Savings Control. |