 Descriptions of each parameter are listed in Application Designer Property Descriptions
Descriptions of each parameter are listed in Application Designer Property Descriptions Descriptions of each parameter are listed in Application Designer Property Descriptions
Descriptions of each parameter are listed in Application Designer Property Descriptions
The Properties palette works together with the Toolbox. It appears by default on the right side of the screen. If you close it using the red close icon found at the upper right corner of the Toolbox palette, you can re-open it by clicking View > Properties.
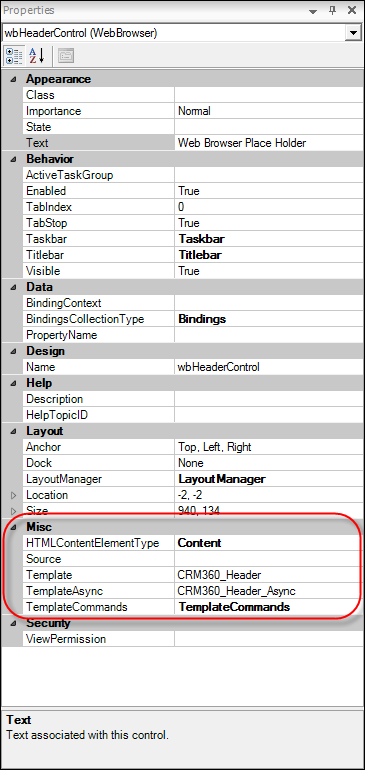
Clicking a screen control allows you to use the Properties palette to set configurations for that control. You can select multiple controls by holding CTRL. This Properties window lets you set control properties, such as visibility, height, width, etc.
 If you are working with a text box control, you can make it larger by setting the multi-line parameter to True.
If you are working with a text box control, you can make it larger by setting the multi-line parameter to True.
The appearance of the Properties palette changes depending on what control you select. Not every control has the same requirements, so the available properties will differ. Most likely, you will change the text and target collection properties. Using the Properties palate will be discussed in detail in a following section of this document.