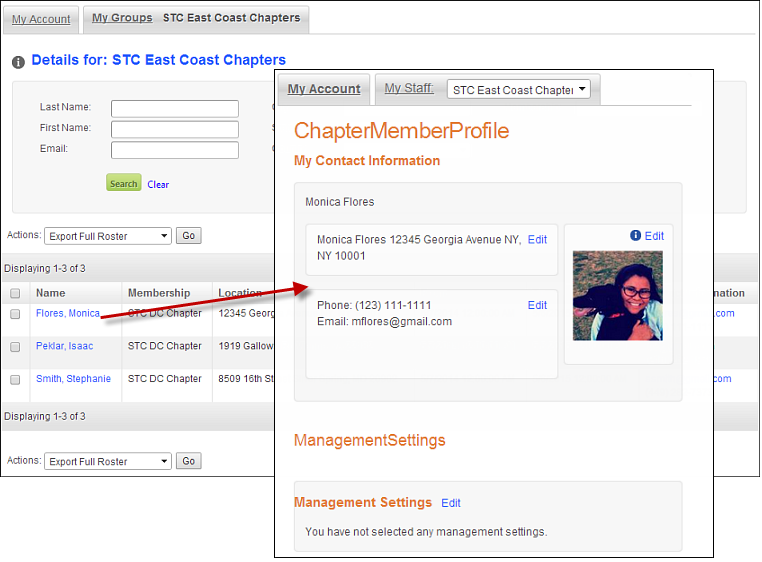
When the chapter manager clicks a chapter member's name, as highlighted below, he/she is redirected to the chapter member's profile page. On the chapter member's profile page, the chapter manager can edit and view individual chapter members' profiles on the web. The information that the chapter manager can edit is based on the profile controls you drop on the chapter member profile section (e.g., contact information, addresses, emergency contacts, etc.). In order for a chapter manager to be able to edit a chapter members' or groups' profile, he/she needs to be given the correct back office permissions and the Header control MUST be dropped on every page that you want to use the functionality of group management. As a best practice, it is recommended that you do not drop controls that contain sensitive data, such as credit card information, on this page.
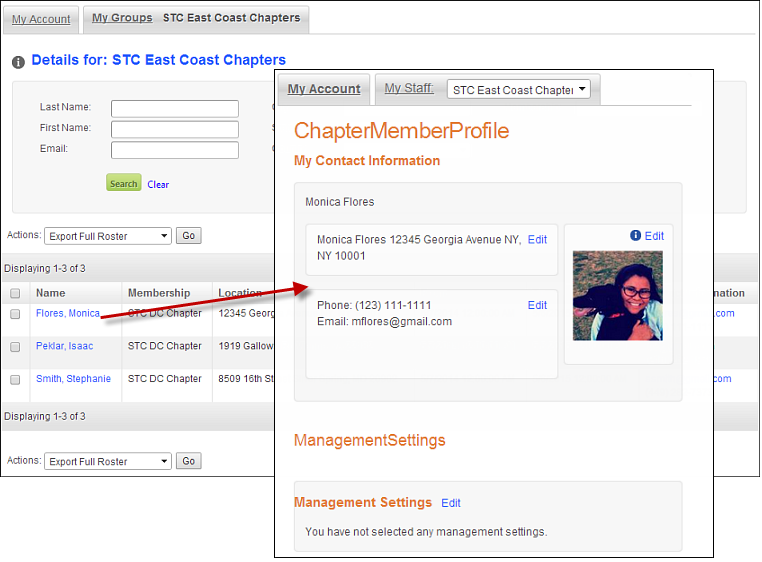
To create the Committee Member profile pages:
1. Create separate pages with the desired profile controls on them. For the list of controls that can be used with the Group Management controls, refer to the Controls that are Compatible with the Group Management section.
2. Drop the Header Control on EVERY page that you created in order for the chapter manager to be able to use group management. As a best practice, this control should be dropped on the top of the page.
a. In the Control Settings for the Header control, configure the settings. See Configuring the Web Settings for the Header Control for more information.
 Make sure to check the Is Control on Group Member Profile Page checkbox if the Header control is dropped onto the group member's profile home page.
Make sure to check the Is Control on Group Member Profile Page checkbox if the Header control is dropped onto the group member's profile home page.
This only needs to be checked for this page so that the system knows which workflow the chapter manager will be completing.
b. Click Save.