 This
is NOT a standalone control, which means that in order for it to function
properly, it needs to be dropped on the same page with the Membership
Join Registration and Login
Request controls.
This
is NOT a standalone control, which means that in order for it to function
properly, it needs to be dropped on the same page with the Membership
Join Registration and Login
Request controls.The section below details how to set up the Membership Join User Already Exists control on your website. These instructions are intended for a user with web admin/host privileges.
See Also:
· For an overview on the Membership Join User Already Exists control, see Membership Join User Already Exists Control Overview.
 This
is NOT a standalone control, which means that in order for it to function
properly, it needs to be dropped on the same page with the Membership
Join Registration and Login
Request controls.
This
is NOT a standalone control, which means that in order for it to function
properly, it needs to be dropped on the same page with the Membership
Join Registration and Login
Request controls.
 As of 7.6.1, this control can be configured
to be responsive to mobile
users. After adding the responsive CSS to this page, your mobile phone
user will see the control on the responsive page similar to the one shown
below. For more information about using this control on a responsive
page, please see Making
a Page Responsive.
As of 7.6.1, this control can be configured
to be responsive to mobile
users. After adding the responsive CSS to this page, your mobile phone
user will see the control on the responsive page similar to the one shown
below. For more information about using this control on a responsive
page, please see Making
a Page Responsive.
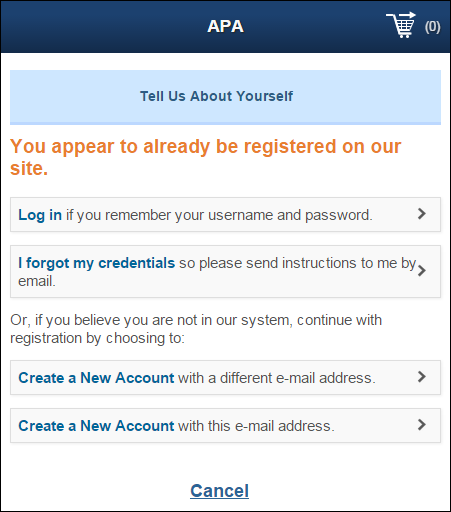
To configure the web settings for the User Already Exists control:
1. Add the
"MembershipJoinUserAlreadyExistsControl" to the desired
page. For more information, please see Adding
a .NET Web Control to a Page.
The following Control Settings display for this control, as shown below.
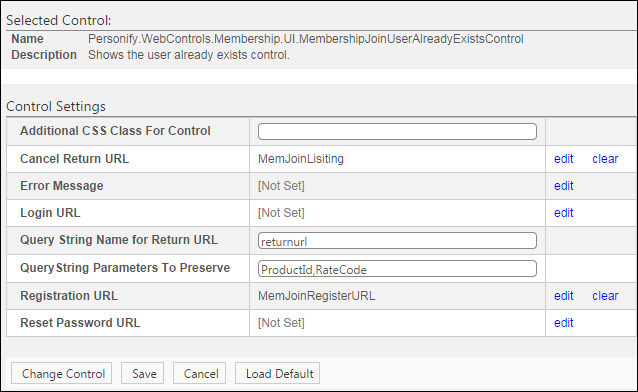
 Text fields
have a 250 character limit.
Text fields
have a 250 character limit.
2. Configure the parameters as necessary.
3. Click Save.
Control Setting |
Description |
|---|---|
Additional CSS Class for Control |
Enter the CSS class, if necessary. This option allows you to add additional layout to the skin by developing a new DOTNETNUKE style, which requires an advanced understanding of HTML and CSS. |
Cancel Return URL |
You should set the PWF parameter to a
value that will take the constituent to that URL in your site
when he/she selects "Cancel". |
Error Message |
If necessary, select or create a new error message. The error message will display on the control for the action that was being performed at the time of the error. If left blank, the default error message, "An error occurred while performing [Insert Action]. If the problem persists, please contact the site administrator", will display. [Insert Action] will be substituted with the action the control was performing at the time of the error. If you wish to change the default error message, customize it with a PWF parameter. See Setting up PWF Parameters for more information. |
Login URL |
You should set the PWF parameter to a value (e.g., Login) that will take the web user to the Login page's URL when he/she clicks "log in", as highlighted below. See Setting up PWF Parameters to learn more about these parameters and why your website's redirect URLs are managed there.
|
Query String Name for Return URL |
By default, this is set to "returnurl", but if the environment's redirection logic uses a different Query String name set it here |
QueryString Parameters To Preserve |
Enter "ProductID, RateCode". This is the default name of the parameter to read the product’s ID, but if the environment's redirection logic uses a different Query String name set it here.
|
Registration URL |
You should set the PWF parameter to a value (e.g., RegisterURL) that will take the web user to the page that allows him/her to register for your site. If this PWF parameter does not exist or you would like to create a new one, see Setting up PWF Parameters for more information. |
Reset Password URL |
You should set the PWF parameter to a value (e.g., ForgotPasswordURL) that will take the constituent to that URL in DNN when he/she clicks Reset Password. If this PWF parameter does not exist or you would like to create a new one, see Setting up PWF Parameters for more information.
The user must enter an email address and click
"Send Reset Password" for the system to send a notification
email with a link to reset their password. Please note that as
of 7.6.0, users are given a hint about their email address on
file with the organization. If there are more than 4 characters
before the @ symbol, the system displays the first two letters
of the email address and the domain name. The user is only allowed
3 attempts at identifying the email address. |