The IMS Basic Setup screen opens e-Business, as shown below.
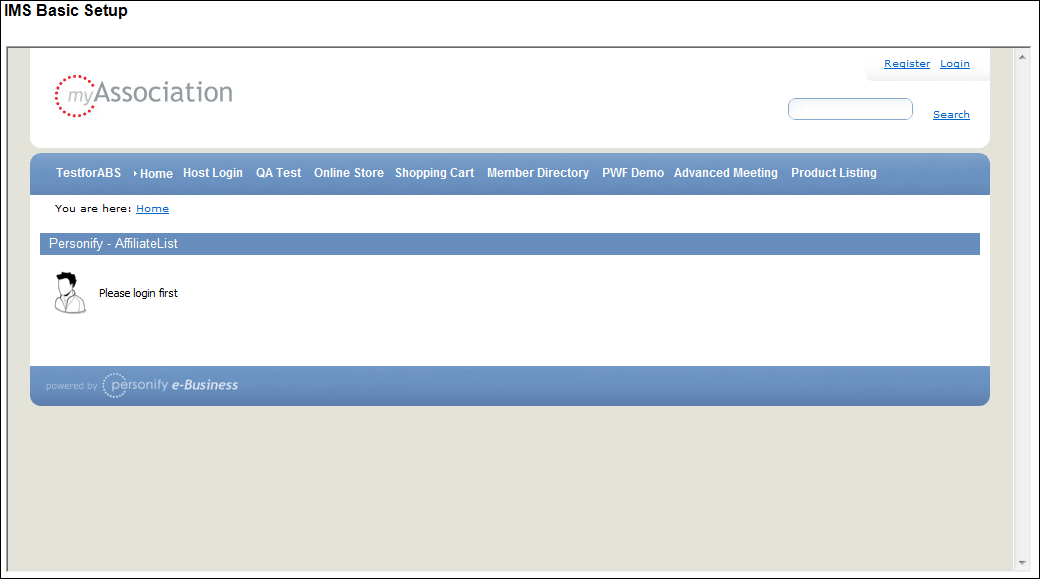
If the constituent qualifies for a particular defined IMS role, the appropriate role image will display in the header on CRM360 and Donor360. These identify each constituent's participation with your organization and can be used for marketing and data analysis. These also provide an immediate visual cue about each constituent's level and type of involvement with your organization when the constituent's record is viewed in CRM360, Donor360, or Household360.
IMS roles are defined on the IMS Basic Setup screen (discussed below). How the IMS roles display on the constituent's header in CRM360 is defined on the Additional IMS Back Office Setup screen (see below for more information).
From the IMS Basic Setup screen, in order for the IMS role badges to display in CRM360, the IMS roles must be assigned to the vendor.
To setup IMS roles:
1. From the Personify main toolbar, select System Admin > System Setup > Basic Constituent IMS Setup.
The IMS Basic Setup screen opens e-Business, as shown below.
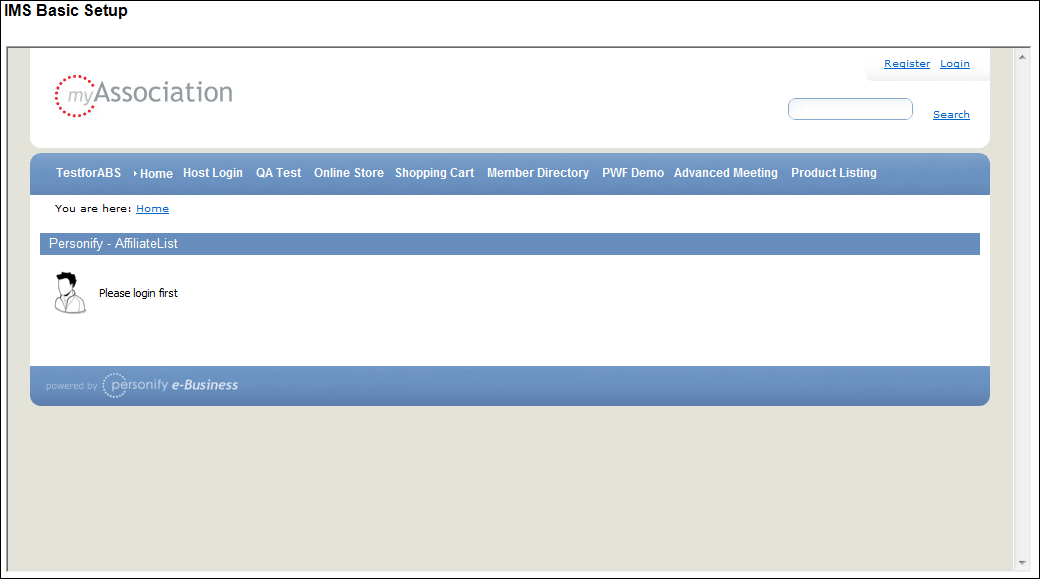
2. Click Host Login.
3. Login with your host credentials.
4. Access the SSO IMS Setup module.
5. Click Vendor Management.
6. Click New.
The Assign Role screen displays, as shown below.
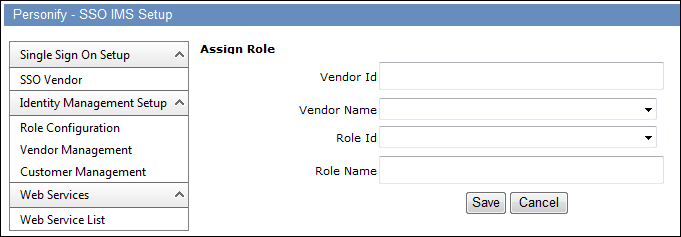
7. Select "TIMSS" as the Vendor Name.
The Vendor ID automatically populates.
8. Select the appropriate Role Id from the drop-down.
9. Enter the Role Name.
10. Click Save.
11. Repeat steps 6-10 for each IMS role you want to use in CRM360.
The IMS Additional Setup screen in the Personify back office determines how you want IMS Roles to display on a constituent’s header in CRM360.
Setup for IMS Icons is two-part because the IMS system can be used by other vendors:
· IMS role definition and configuration via the DNN module
Logic regarding when to display an IMS Icon (e.g. for an Individual vs. Company, or for specific Org Units) needs to be defined within that IMS role. Organizations can determine how often to refresh this data, using the existing scheduling feature for each IMS code set up in the DNN module.
· Personify-specific IMS configuration via the back office
The data displayed on this screen that is pulled from the IMS dB is read-only. Organizations can choose to grant different users access to this screen than the DNN page.
Each organization will have a license to use this system with Personify, but it is not limited to Personify. For example, a third party vendor may define its own roles that are used to control an online user’s access to its proprietary pages. Therefore, it does not make sense to incorporate Personify-specific attributes, such as icons, help text and commands, within the DNN setup page.
To define additional back office IMS setup:
1. From the Personify main toolbar, select System Admin > System Setup > Additional Constituent IMS Setup.
The IMS Additional Setup screen displays, listing all IMS roles defined via the DNN module, as instructed above.

2. Select the appropriate IMS role and modified the following as appropriate:
· IMS Role ID: pulled from the DNN module; read-only.
· IMS Role Description: pulled from the DNN module; read-only.
· Active: indicates that the selected IMS role is active in the header in CRM360. This does NOT indicates that the IMS role is active on the web.
· Icon: click this link to search for and select the appropriate image to display as the IMS icon. On save, the image is automatically resized to the appropriate dimensions. Please note that if neither an icon nor text is selected, nothing will display in the CRM360 header.
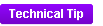 Images are uploaded to the directory defined in the PIDB installation database: <UploadRoot Name="IMSRoleImages" Path="C:\inetpub\wwwroot\PersonifyImages741\IMSRoleImages"/>.
Images are uploaded to the directory defined in the PIDB installation database: <UploadRoot Name="IMSRoleImages" Path="C:\inetpub\wwwroot\PersonifyImages741\IMSRoleImages"/>.
· Text: if you want to have text displayed instead of an icon, enter the text here. For example, for a committee member, the letters CMT might be used. Real estate in the constituent header is limited so the value must be short (no more than 5 characters). If neither an icon nor text is selected, nothing will display in the header. If an icon is provided, that takes precedence over text.
· Command: each constituent role code can be defined with a command string that will be executed when a user clicks on the constituent role image or caption. The command string can be built using the Personify command builder utility and inserted into this field. The command builder is accessed by system admin users. Access point security can be assigned to this field if an organization wishes to assign edit permission to users that might accidentally modify or delete a command. This is not provided in base; the assumption is that only qualified users will be granted security privileges for this new screen. Note that icons do not need to be interactive; including a command is optional.
· Tool Tip: each constituent role code can be defined with a tool tip. This text will be populated to each customer’s constituent role record that is assigned this constituent role, so that when a user hovers over the constituent role image or caption, the tooltip help is displayed. It is best to limit tooltip help to 80 characters or less, but you may enter up to 255 characters.
3. Click Save