Manually Marking a Certification as Completed
The last requirement which made the certification complete is the one that the system considers to be the certification completion date. Therefore, if the requirements are met, then it is considered that the last one that gets completed will be the most recent.
 If you manually update the requirements and manually set the completion dates on the requirements, please keep in mind that you should update the most recent one as the final requirement. If you need to manually update the certification completion date by using the Modify Completion Date link, please ensure it is after the registration date or same as registration date.
If you manually update the requirements and manually set the completion dates on the requirements, please keep in mind that you should update the most recent one as the final requirement. If you need to manually update the certification completion date by using the Modify Completion Date link, please ensure it is after the registration date or same as registration date.
 When requirements are met for a recertification, assuming that the customer has a current certification, the Expiration Date of the recertification is set to the Expiration Date of the current certification plus the amount of time defined as the length of the certification. If the customer's certification is expired, then the recertification expiration date would be “X” days from the completion of the requirements.
When requirements are met for a recertification, assuming that the customer has a current certification, the Expiration Date of the recertification is set to the Expiration Date of the current certification plus the amount of time defined as the length of the certification. If the customer's certification is expired, then the recertification expiration date would be “X” days from the completion of the requirements.
To mark a certification as completed:
1. From the Personify360 main toolbar, select Certification Tracking > Registration and Tracking.
2. Select the Edit Registration tab and search for the appropriate registration.
3. From the Registration and Tracking task category, click Requirement Tracking.
The Certification Requirements Tracking screen displays, as shown below.
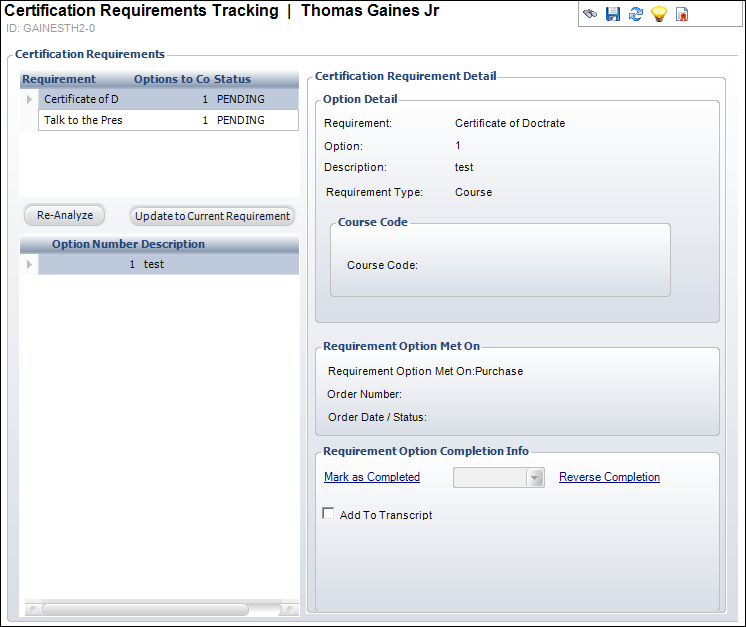
4. Highlight the Requirement ID you want to track from the Certification Requirements table and click the Mark as Completed link. The requirement turns green when it is completed. The date automatically populates as today’s date, but you can change it, if necessary.
5. If necessary, uncheck the Add to Transcript checkbox.
6. Click Re-Analyze.
The certification requirement and requirement option information is refreshed for this screen. Please note that the transcript date must be after the recertification registration date in order for the transcript requirement to be marked as completed.
7. Click Save.
 If you manually update the requirements and manually set the completion dates on the requirements, please keep in mind that you should update the most recent one as the final requirement. If you need to manually update the certification completion date by using the Modify Completion Date link, please ensure it is after the registration date or same as registration date.
If you manually update the requirements and manually set the completion dates on the requirements, please keep in mind that you should update the most recent one as the final requirement. If you need to manually update the certification completion date by using the Modify Completion Date link, please ensure it is after the registration date or same as registration date. When requirements are met for a recertification, assuming that the customer has a current certification, the Expiration Date of the recertification is set to the Expiration Date of the current certification plus the amount of time defined as the length of the certification. If the customer's certification is expired, then the recertification expiration date would be “X” days from the completion of the requirements.
When requirements are met for a recertification, assuming that the customer has a current certification, the Expiration Date of the recertification is set to the Expiration Date of the current certification plus the amount of time defined as the length of the certification. If the customer's certification is expired, then the recertification expiration date would be “X” days from the completion of the requirements.