The Committee Members screen displays, as shown below.
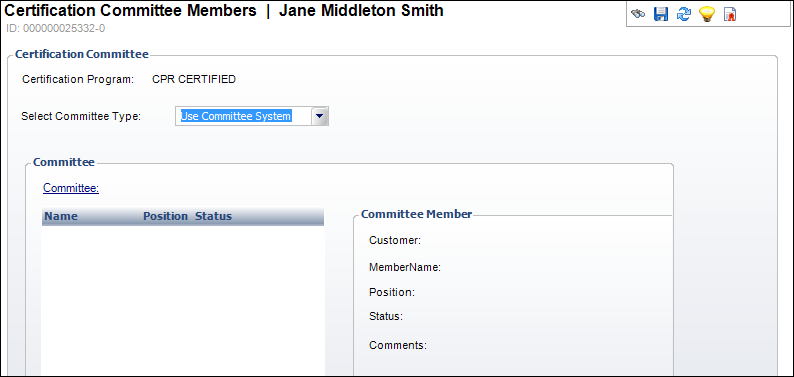
To add an existing certification committee:
1. Click
Committee Members from the Registration
and Tracking task category.
The Committee Members screen displays, as shown below.
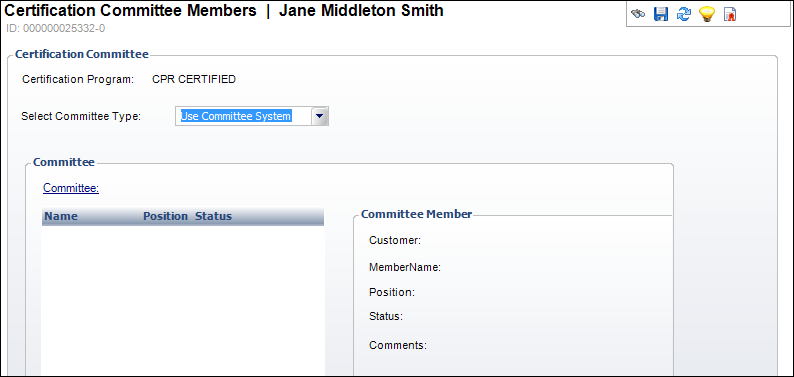
2. Select “Use Committee System” from the Committee Type drop-down.
3. Click the Committee link and search for a committee.
4. Click Save.
Screen Element |
Description |
|---|---|
Select Committee Type |
Drop-down. The type of committee that reviews the information for the certification. |
Committee |
|
Committee |
Link. When clicked, the Customer Chooser screen displays. Search for a committee associated with the certification. |
Ad Hoc Committee |
|
Add Ad Hoc Member |
Button. If you selected “Ad hoc” as the Committee Type, this button is enabled. When clicked, the Committee Member fields are enabled to enter an ad-hoc committee. |
Delete Ad Hoc Member |
Button. If you selected “Ad hoc” as the Committee Type, this button is enabled. When clicked, the highlighted ad-hoc member is deleted. |
Customer |
Link. If you selected “Ad hoc” as the Committee Type, this field is enabled. When clicked, the Customer Chooser screen displays. Search for a customer to be a member of the ad-hoc committee. |
Position |
Drop-down. If you selected “Ad hoc” as the Committee Type, this field is enabled. The position the customer holds in the committee. For example, Chairman or Secretary. |
Participation Status |
Drop-down. If you selected “Ad hoc” as the Committee Type, this field is enabled. The status of the customer’s participation in the committee. For example, Inactive or Active. |
Comments |
Text box. If you selected “Ad hoc” as the Committee Type, this field is enabled. Enter any comments related to the ad-hoc committee. |