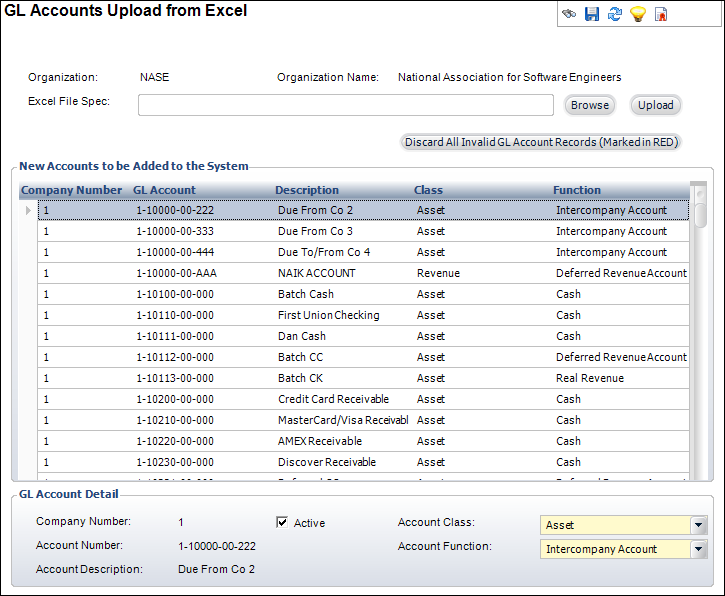Uploading GL Accounts from Excel
 Uploading
GL Accounts from Excel is a one-time setup action that takes place during
implementation with assistance from Professional Services. Personify does
not recommend clients use this upload tool without guidance from their
Professional Services project team.
Uploading
GL Accounts from Excel is a one-time setup action that takes place during
implementation with assistance from Professional Services. Personify does
not recommend clients use this upload tool without guidance from their
Professional Services project team.
In this screen, you can upload new GL accounts using Microsoft Excel
or modify existing accounts associated with the organization. The Excel
file should follow the following rules:
· The column
header must be in row one.
· The column
header cannot include spaces in the column titles.
· The column
header names must match the following EXACTLY, as highlighted in the image
below:
o CompanyNumber
o Account
o Description
o AccountClassCode
o AccountFunctionCode
o Notes

 You do not need
to have Excel loaded on the server to import a GL Account file from Excel.
You only need the location of the file.
You do not need
to have Excel loaded on the server to import a GL Account file from Excel.
You only need the location of the file.
To add GL accounts from Excel:
1. On the
GL
Accounts Maintenance screen, click Upload GL Accounts from
the GL Maintenance task category.
2. Search
for an organization and select it.
The GL Accounts Upload from Excel screen displays, as shown below.
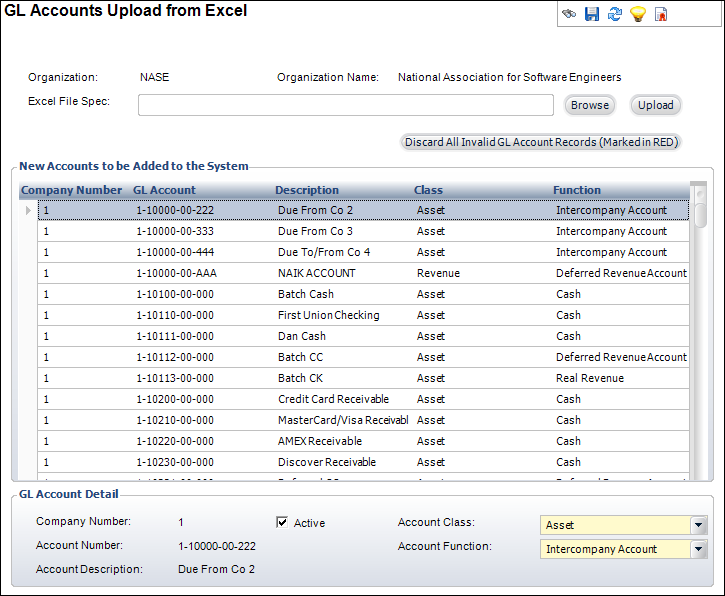
3. Browse
for an Excel spreadsheet and click Upload.
4. Select
the Account Class for each account from the
drop-down.
5. Select
the Account Function for each account from the
drop-down.
6. If necessary,
check the Active checkbox.
7. Click
Save.
Screen Element |
Description |
Excel File Spec |
Text box. The location of the Excel file
specification you want to upload to Personify360. |
Browse |
Button. When clicked, a browser opens
to search for the Excel file specification. |
Upload |
Button. Once the Excel file specification
location is entered, click this button to upload the file to Personify360. |
Discard All Invalid GL Account Records
(Marked in RED) |
Button. When clicked, the invalid GL accounts
(marked in red) that were uploaded into Personify360 are discarded. |
Active |
Checkbox. When checked, indicates the
account is active. Only active accounts display in the lookup
and can be used for product setup or in transactions. |
Account Class |
Drop-down. The class of the GL account.
For example, Asset or Liability. This is used as a filter for
account selection to enforce the appropriate use of accounts as
per the functionality. For example, the lookup for a revenue account
should use “Revenue” as a filter so that no other types of accounts
are made available for revenue account selection. |
Account Function |
Drop-down. The function of the GL account.
Used to identify the kind of account referenced when setting up
products and other account search functions. For example, Credit
Balance or Accounts Receivable. |
See Also:
· Overview:
GL Maintenance
· Accessing
the Organization and GL Structure Screen
· Defining
the Organization and GL Structure
· Defining
GL Segments Values
· Defining
GL Accounts by Mask
· Defining
Intercompany Accounts
· Defining
the GL Interface Mapping
 Uploading
GL Accounts from Excel is a one-time setup action that takes place during
implementation with assistance from Professional Services. Personify does
not recommend clients use this upload tool without guidance from their
Professional Services project team.
Uploading
GL Accounts from Excel is a one-time setup action that takes place during
implementation with assistance from Professional Services. Personify does
not recommend clients use this upload tool without guidance from their
Professional Services project team.
 You do not need
to have Excel loaded on the server to import a GL Account file from Excel.
You only need the location of the file.
You do not need
to have Excel loaded on the server to import a GL Account file from Excel.
You only need the location of the file.