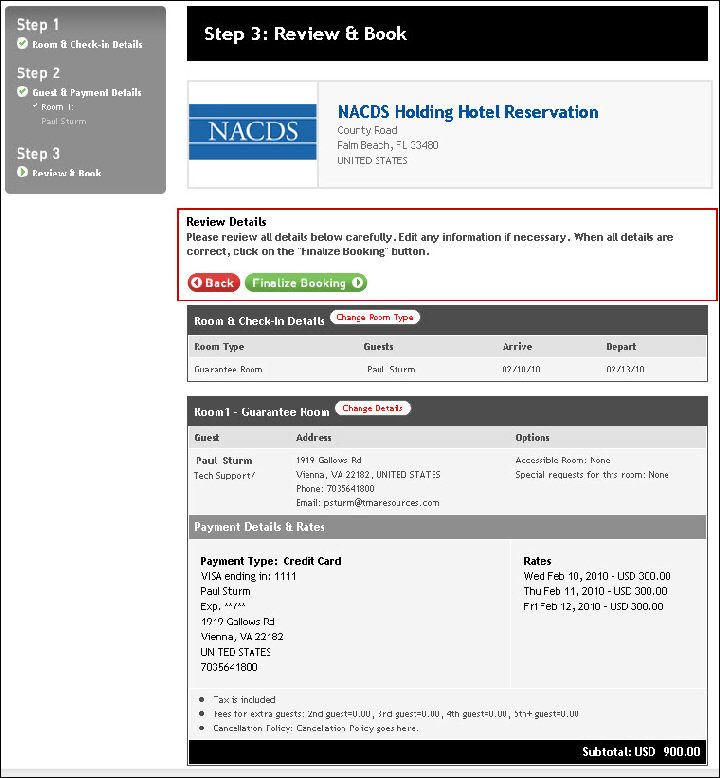A Select Lodging Passkey site displays within Personify.
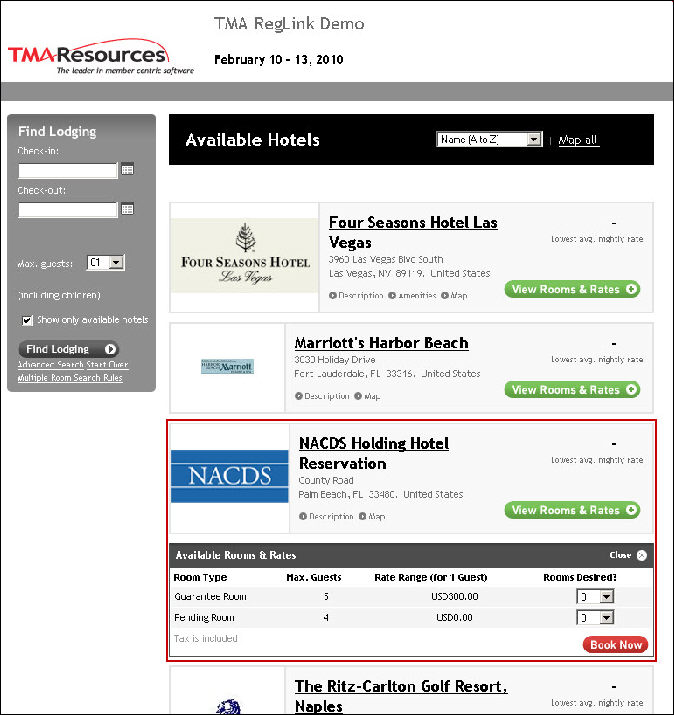
The following information covers an example walkthrough of a Passkey site configured with Personify Back Office. Screenshots and directions may not match up with your Passkey site, but should provide some details on a usual hotel reservation process.
To set up a new hotel reservation using the Passkey interface:
1. Click Make Reservation.
A Select Lodging Passkey site displays within Personify.
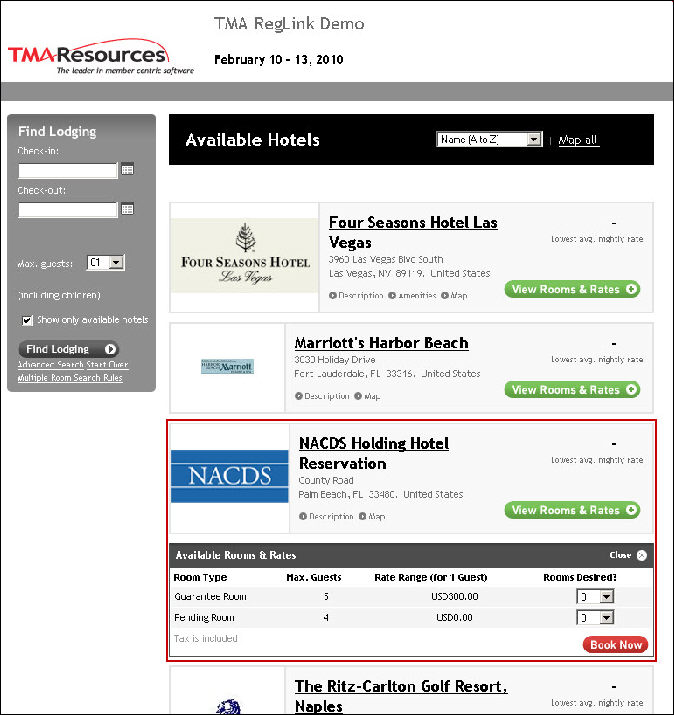
2. Review the hotel options available. Once you have chosen a hotel, click View Rooms & Rates.
3. Select the amount of rooms desired from the drop-down and click Book Now.
The Hotel Reservation proceeds to the next screen, Step 1: Room & Check In Details.
4. Under Available Nights, check the checkboxes for each night you wish to reserve.
5. Click Save & Continue.
The Hotel Reservation proceeds to the next screen.
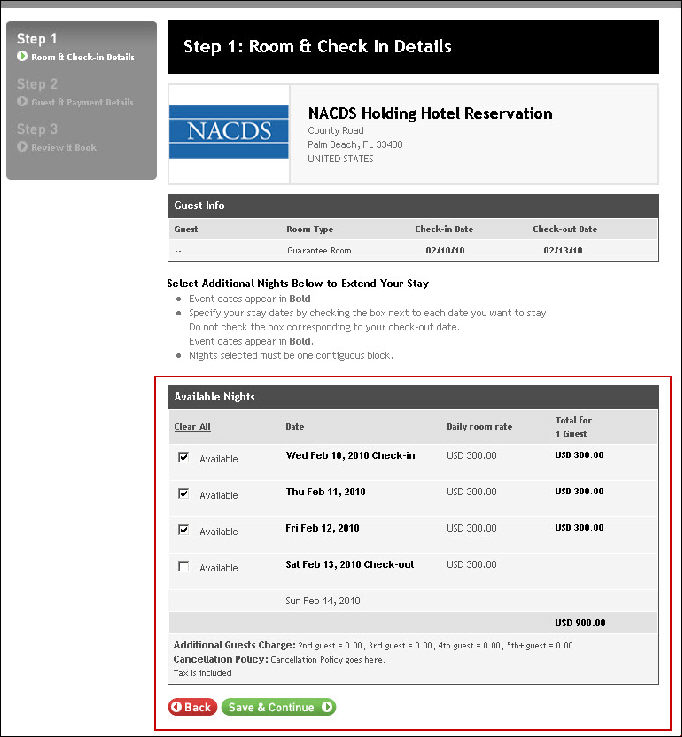
6. Review the information under Room Type: Guarantee Room.
7. If you are satisfied with the settings, click Save & Continue.
The Hotel Reservation proceeds to the next screen, Step 2: Guest & Payment Details.
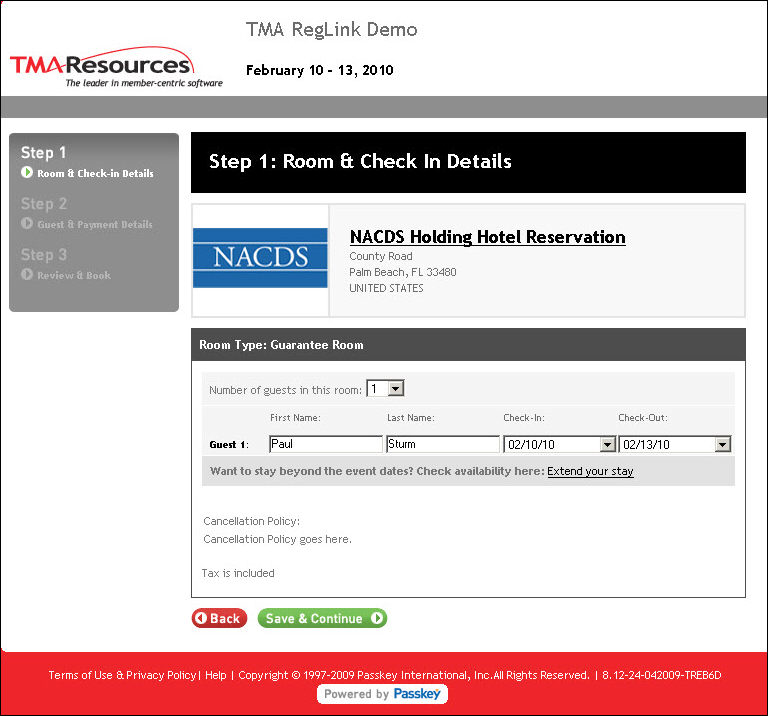
8. Fill out all required fields for your guest.
· First Name
· Last Name
· Email Address
· Arrival
· Departure
· Country
· Mailing Address 1
· City
· State
· Postal Code
· Telephone
9. Fill out all required fields for your guest’s payment details.
· Credit Card Type
· Card Number
· Expiration Date
· Name on Card
· Country
· Billing Address 1
· City
· State
· Postal Code
· Telephone
10. Check the I agree to the following: checkbox.
11. Click Save & Continue.
12. The Hotel Reservation proceeds to the next screen, Step 3: Review & Book.
13. Review the information on this screen. If you are satisfied with the settings, click Finalize Booking.
A confirmation page appears and a confirmation email is sent to the guest.