Defining Organization Unit Receipt Types and Cash Accounts
Cash accounts are defined for each financial company for different receipt
types. These are used for payment and refund transactions. Each accepted
credit card needs to have a corresponding receipt type and merchant login
ID.
One or more cash accounts need to be set up for each receipt type within
a company. It needs to be set up here in order to add a receipt line to
a batch. In general, it is recommended that a different cash account be
used for each receipt type. In some cases, the accounts for different
receipt types may be the same (e.g. checks and cash). It is helpful in
the reconciliation of credit card merchant statements if each different
type of credit card has its own account. Visa and MasterCard are sometimes
combined but American Express should be in a different account. It
also helps with reconciliation if a separate account is set up for e-Business.
On the cash account details for each receipt type, it can be indicated
whether the account is the default for that receipt type when creating
a batch. The cash account can be changed when creating a batch.
 If
your organization has different merchants for web and back office credit
card transaction and allows customers to add credit
cards from the web, you must setup ONE receipt type and add BOTH merchants
to it with TWO different cash accounts.
If
your organization has different merchants for web and back office credit
card transaction and allows customers to add credit
cards from the web, you must setup ONE receipt type and add BOTH merchants
to it with TWO different cash accounts.
 You
may need to update the credit card receipt types and merchant login IDs
for PA-DSS compliance.
You
may need to update the credit card receipt types and merchant login IDs
for PA-DSS compliance.
To define cash accounts:
1. From the
toolbar, select System Admin > Organization
Structure > Organization Unit Definition.
2. Search
for an organization unit and select it.
The General System Parameters screen in Organizational Unit Maintenance
displays.
3. From the
Default GL Accounts task category, click Receipt Types
and Cash Accounts.
The Receipt Types and Cash Accounts screen displays.
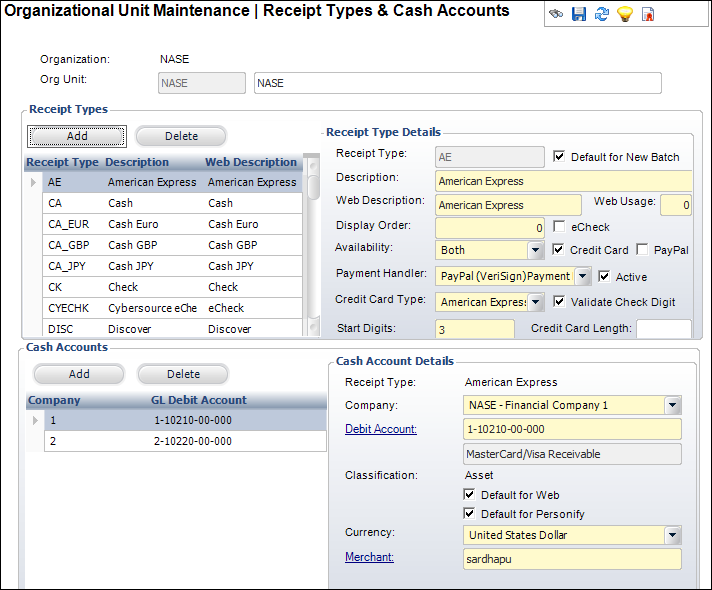
4. To add
a receipt type, perform the following in the Receipt Types section:
a. Click
Add.
The Receipt Type Details fields are enabled.
b. Enter
the Receipt Type name.
c. If necessary,
check the Default for New Batch checkbox.
d. Enter
the Description of the receipt type.
The Web Description defaults to
the same text, but you can change it, if necessary.
e. Enter
the Web Usage.
f. Enter
the Display Order.
g. Select
the Availability of the receipt type from the
drop-down.
h. If necessary,
check the eCheck,
Credit Card Receipt,
or PayPal checkbox.
i. Select
the Payment Handler from the drop-down.
j. By default,
the Active checkbox is checked.
Uncheck if necessary.
k. If
the "Credit Card" checkbox is checked, select the Credit Card Type.
l. If the
"Credit Card" checkbox is checked, check the Validate
Check Digit checkbox if necessary.
m. If the
"Credit Card" checkbox is checked, enter the Start
Digits.
n. If the
"Credit Card" checkbox is checked, enter the Credit Card Length,
if necessary.
5. To add
a cash account, perform the following in the Cash Accounts section:
a. Highlight
the appropriate receipt type and click Add.
The Cash Account Details fields are enabled.
b. Select
the Company from the drop-down.
c. Click
the Debit Account
link to search for a debit account.
d. If necessary,
check the appropriate checkboxes:
· Default for Web
· Default
for Personify
e. Select
the Currency from the drop-down.
f. Click
the Merchant link to search for a merchant
associated with the cash account.
6. Click
Save.
Screen Element |
Description |
Receipt Types |
Add |
Button. When clicked, a row is added to
the table and the corresponding fields are enabled to add a receipt
type. |
Delete |
Button. When clicked, the highlighted
row from the table is deleted. |
Receipt Type Details |
Receipt Type |
Text box. The receipt type associated
with the organization unit. For example, Check or MasterCard.
Once the receipt types are defined, you can associate them with
cash accounts.
 It is recommended that you do
NOT include a hyphen ( - ) in the Receipt Type name. It is recommended that you do
NOT include a hyphen ( - ) in the Receipt Type name.
|
Default for New Batch |
Checkbox. When checked, indicates the
receipt type is the default when a batch is created. If you select
a default receipt type, you do not need to click “Add” on the
Batch Control
screen. |
Description |
Text box. The description of the receipt
type. |
Web Description |
Text box. The description of the receipt
type on the Web. This field automatically populates based on the
description entered, but you can change it. |
Web Usage |
Text box. When a list of receipt types
is displayed on the Web, this is the order in which the highlighted
receipt type is displayed. For example, a receipt type with the
display order of “1” will display before the receipt type with
the display order of “2” in a listing. |
Display Order |
Text box. When a list of receipt types
is displayed, this is the order in which the highlighted receipt
type is displayed. For example, a receipt type with the display
order of “1” will display before the receipt type with the display
order of “2” in a listing. |
Availability |
Drop-down. Select whether this receipt
type will be available for Personify, the Web, both, or none.
Values in the drop-down are populated based on the non-fixed codes
defined for the FAR "RECEIPT_AVAILABLILITY"
system type. |
eCheck |
Checkbox. When checked, indicates the
highlighted receipt type will produce an eCheck receipt and you
must select a Payment Handler. |
Credit Card |
Checkbox. When checked, indicates the
highlighted receipt type will produce a credit card receipt and
you must select a Payment Handler. |
PayPal |
Checkbox. As of 7.6.0, when checked, identifies
the highlighted receipt type is a PayPal receipt type.
 If this checkbox is checked,
you should set the Availability
to "WEB", because PayPal as a payment method has only
been implemented on the web. If this checkbox is checked,
you should set the Availability
to "WEB", because PayPal as a payment method has only
been implemented on the web.
|
Payment Handler |
Drop-down. The third-party application
used to handle payments. As of 7.6.0, when the receipt type is
a PayPal receipt type (i.e., PayPal
checkbox is checked), this field is required. Currently,
only Vantiv as a payment handler is supported for the PayPal payment
method.
Values in the drop-down are populated based
on the fixed codes defined for the CCP "PAYMENT_HANDLER"
system type. |
Active |
Checkbox. By default, this checkbox is
checked and indicates that the receipt is active. |
Credit Card Type |
Drop-down. If the Credit
Card Receipt checkbox is checked, you must select
the type of credit card. Values in the drop-down are populated
based on the non-fixed codes defined for the CCP "CREDIT_CARD_TYPE"
system type. |
Validate Check Digit |
Checkbox. When checked, indicates the
receipt type will validate the check digit of the credit card
number. This is used for Visa, MasterCard, and American Express.
The system executes a simple checksum formula that validates that
the credit card number could be correct by validating that the
checksum digit (the last digit of the credit card number) is correct
based on the other digits in the credit card number. The formula
is designed to catch possible data-entry errors.
 If the Validate
Check Digit? checkbox is checked on the Types
and Codes Maintenance screen for the selected Credit Card
Type code, this checkbox will default to checked, but can be changed. If the Validate
Check Digit? checkbox is checked on the Types
and Codes Maintenance screen for the selected Credit Card
Type code, this checkbox will default to checked, but can be changed.
|
Start Digits |
Text box. The first digits of the credit
card number. Certain credit card types have the same start digits
for all of their credit cards. This is only needed if the Credit
Card Receipt checkbox is selected.
 If the Start
Digit(s) field has been defined the Types
and Codes Maintenance screen for the selected Credit Card
Type code, those values will default here, but can be changed. If the Start
Digit(s) field has been defined the Types
and Codes Maintenance screen for the selected Credit Card
Type code, those values will default here, but can be changed.
|
Credit Card Length |
Text box. Enter the amount of numbers
in the credit card (if the receipt type is a credit card). This
is only needed if the Credit Card Receipt checkbox is selected.
You can distinguish between a range using a hyphen or a list using
a comma.
 If the Length
field has been defined the Types
and Codes Maintenance screen for the selected Credit Card
Type code, that value(s) will default here, but can be changed. If the Length
field has been defined the Types
and Codes Maintenance screen for the selected Credit Card
Type code, that value(s) will default here, but can be changed.
|
Cash Accounts |
Add |
Button. When clicked, a row is added to
the table and the corresponding fields are enabled to add cash
accounts. |
Delete |
Button. When clicked, the highlighted
row from the table is deleted. No transactions can exist for this
account for it to be deleted. |
Cash Account Details |
Receipt Type |
Read-only. Displays the receipt type selected
from the Receipt Types grid above. |
Company |
Drop-down. The company associated with
the cash account. Values in the drop-down are populated based
on the financial companies defined on the General
System Parameters screen in Organizational Unit Maintenance. |
Debit Account |
Link. The debit account that is used for
cash transactions of the associated receipt type. This should
be unique within the organization, organization unit, company,
and receipt type.
 Once a receipt type is associated
with EFT bank profile, if you try to change the Debit Account
of that receipt type, then the following validation issue will
be raised: “This receipt type is associated with the EFT bank
profile. Please change the receipt type for the EFT bank profile
first.” Once a receipt type is associated
with EFT bank profile, if you try to change the Debit Account
of that receipt type, then the following validation issue will
be raised: “This receipt type is associated with the EFT bank
profile. Please change the receipt type for the EFT bank profile
first.”
|
Default for Web |
Checkbox. When checked, indicates the
cash account is the default for the receipt type when creating
an e-commerce batch. |
Default for Personify |
Checkbox. When checked, indicates the
cash account is the default receipt type when creating a non e-commerce
batch. If only one account is listed, check this checkbox so you
do not need to select the account every time a non e-commerce
batch is created. |
Currency |
Drop-down. Select the currency associated
with the cash account. Currencies are defined on the Currency
Exchange Rate Maintenance screen. |
Merchant |
Link. The merchant ID that is used to
process credit cards. The selected credit card merchant must be
assigned the same currency code as the receipt type code. New
credit card transactions are verified using this merchant ID. |
 If
your organization has different merchants for web and back office credit
card transaction and allows customers to add credit
cards from the web, you must setup ONE receipt type and add BOTH merchants
to it with TWO different cash accounts.
If
your organization has different merchants for web and back office credit
card transaction and allows customers to add credit
cards from the web, you must setup ONE receipt type and add BOTH merchants
to it with TWO different cash accounts.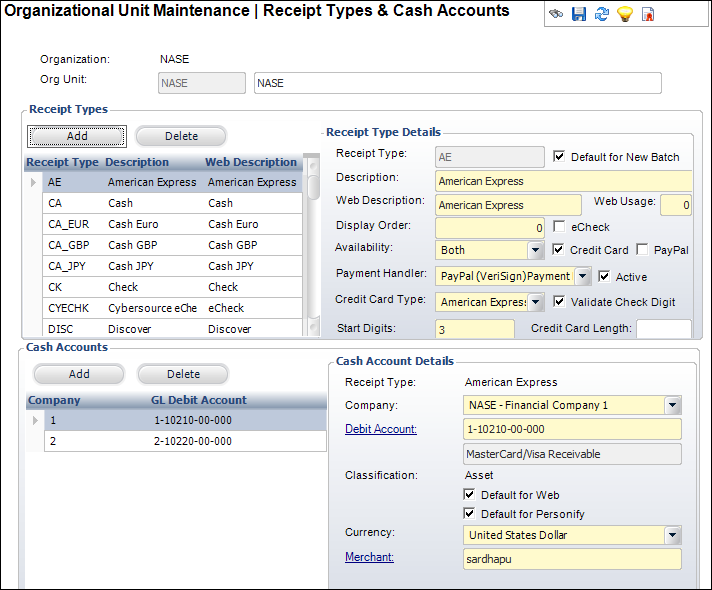
 If this checkbox is checked,
you should set the
If this checkbox is checked,
you should set the