 FOR HOSTED CLIENTS: Please note this step does not apply to hosted clients as your Personify360 Home Pages are hosted with Personify.
FOR HOSTED CLIENTS: Please note this step does not apply to hosted clients as your Personify360 Home Pages are hosted with Personify.As discussed earlier, the Personify360 Home Pages delivered with 7.3.1 were created using ASPX pages. This means in order to apply the Personify360 Home Pages to your application, you need to host the ASPX pages on your web server. You then need to enter that ASPX page’s URL into your Application Parameters in order to connect it to Personify360. The instructions for doing so appear in this section.
 FOR HOSTED CLIENTS: Please note this step does not apply to hosted clients as your Personify360 Home Pages are hosted with Personify.
FOR HOSTED CLIENTS: Please note this step does not apply to hosted clients as your Personify360 Home Pages are hosted with Personify.
To set up the Personify360 Home Pages, perform the following:
1. Contact your Account Specialist and request the Personify360 Home Pages URL.
2. Enter the URL in the HOME_PAGE_URL Application System Parameter on APP008.
3. Assign a Personify360 Home Page to a Persona.
To apply the Personify360 Home Pages:
1. Using IIS Manager, make sure your Application Pool is under the .NET 4.0 Framework in Integrated Mode.
2. Navigate to your release package and copy the Personify360 Home Page folder to your Web Server.
This folder contains a script that, when ran, creates a website named “PersonifyHomePage” on your Web Server that hosts the Personify360 ASPX Home Pages.
· If you want to modify this website and folder name, open Personify.HomePage.SetParameters.xml in a text editor and modify the red text below in the code:
<setParameter name="IIS Web Application Name" value="Default Web Site/PersonifyHomePage" />
· Save and close the file.
 If you decide to modify the website and folder name, make sure you do not modify it to a name that already exists in your .../innetpub/wwwroot folder.
If you decide to modify the website and folder name, make sure you do not modify it to a name that already exists in your .../innetpub/wwwroot folder.
Also, if you have previously tried to apply the Personify360 Home Pages and therefore already have a PersonifyHomePage folder that exists in your ... /innetpub/wwwroot folder, make sure to delete this folder before proceeding.
3. Using MSDeploy, run the Personify.HomePage.cmd script.
If you do not have MSDeploy installed on your computer, please see the following website for instructions on Web Deploy installation: http://go.microsoft.com/?linkid=9278654.
A copy of the Web Deploy Windows Installer Package appears in the Personify360 Home Page folder in your release package.
If you are unfamiliar with running command scripts with MSDeploy, please see “Running the Command Script” below.
4. When complete, the script should have created the PersonifyHomePage folder.
Navigate to the following file path on your Web Server and verify the website and folder creation:
.../innetpub/wwwroot/PersonifyHomePage
If you modified the website and folder name, it should appear with your changes.
5. Make sure your IIS User has FULL privileges to this folder.
6. Record the URL for this newly created website.
For example, http://[your web server name]/PersonifyHomePage/
7. In Personify360, open the Application Parameters (APP008) screen.
8. Search for the HOME_PAGE_URL parameter.
9. Enter the recorded URL for where you hosted the ASPX files for step 6 in the HOME_PAGE_URL parameter value.
You are now able to set a Personify360 Home Page as the default homepage for active personas through the Persona Maintenance (PSM004) screen.
 Keep in mind that users will be able to modify the panel images of their Personify360 Home Pages on a user basis. Images are restricted to 4MB (by default) and save to the web server. Personify does not provide virus protection for these images.
Keep in mind that users will be able to modify the panel images of their Personify360 Home Pages on a user basis. Images are restricted to 4MB (by default) and save to the web server. Personify does not provide virus protection for these images.
If you are unfamiliar with running command scripts with MSDeploy, you can follow the instructions below.
To run the command script in MSDeploy:
1. Make sure you completed steps 1-3 of the previous section.
2. Open the Command Prompt with Administration privileges.
3. Access the Package folder located on your server.
4. Type the following command into the prompt and click Enter.
Personify.HomePage.deploy.cmd /t
Doing so will simulate the installation, but not actually deploy it. If your application pool is not currently configured for .Net 4.0, you will receive the following error message.
Error: The application pool that you are trying to use has the ‘managedRuntimeVersion’ property set to ‘v2.0. This application requires ‘v4.0’.
Error count: 1.
5. If you did not receive this error message, please proceed to step 6. If you did receive the error message above, follow these steps to reconfigure your application pool for .Net 4.0.
a. Open the IIS Manager.
b. From the IIS Manager, under Actions > Edit Site, click Basic Settings.
The Edit Site screen displays.
c. Click Select and select ASP.NET v4.0 from the list.
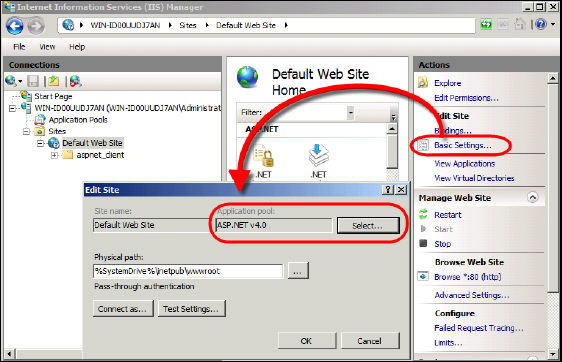
d. Click OK to complete the configuration change.
e. Back in the Command Prompt, re-simulate the installation by typing the same code in as in Step 4:
Personify.HomePage.deploy.cmd /t
If no errors occur, you can proceed to the next step.
If errors do occur, determine the error code and contact your Customer Service Representative.
6. Open the Command Prompt again and navigate back to the PersonifyHomePage package folder on your server.
7. Type the following command into the prompt and click Enter.
This command performs the PersonifyHomePage installation.
Personify.HomePage.deploy.cmd /y
8. Refresh your IIS Websites list.
The PersonifyHomePage website, or whatever name you gave your website, appears on the Websites list.