 All options on the Price Adjustments screen will be disabled unless the Allow Price Update checkbox is selected during product setup.
All options on the Price Adjustments screen will be disabled unless the Allow Price Update checkbox is selected during product setup.You can adjust the price of a subscription product by changing the order Line Amount on the order. Doing so creates a debit/credit transaction on the order. The price of a subscription product can be adjusted for proforma orders, active orders, and orders in which any payment has been received.
From the Price Adjustments screen, the system allows you to adjust the price up to ((base_unit_price plus/minus adjustment) times order_qty), if there are no discounts or coupons on the order line or if there are percentage discounts and/or coupons on the order. If there are flat rate discounts and/or coupons, the system allows you to adjust the price up to ((base_unit_price plus/minus adjustment) times order_qty) minus flat rate discount (regular and/or agency) amount(s) and/or minus flat rate coupon amount.
If you enter an amount that exceeds the amount that can be adjusted even if all discount and/or coupon amount(s) are zeroed out, you will see the following error message: “Adjustment amount exceeds maximum adjustment amount allowed”.
 All options on the Price Adjustments screen will be disabled unless the Allow Price Update checkbox is selected during product setup.
All options on the Price Adjustments screen will be disabled unless the Allow Price Update checkbox is selected during product setup.
 As of 7.5.2, there is a new option on the Price Adjustments screen to adjust the revenue to zero.
As of 7.5.2, there is a new option on the Price Adjustments screen to adjust the revenue to zero.
To adjust the revenue:
1. From the Order Entry screen, select the appropriate line item.
2. From the Work with Line Items task category, click Adjust Price.
The Price Adjustments screen is displayed, as shown below.
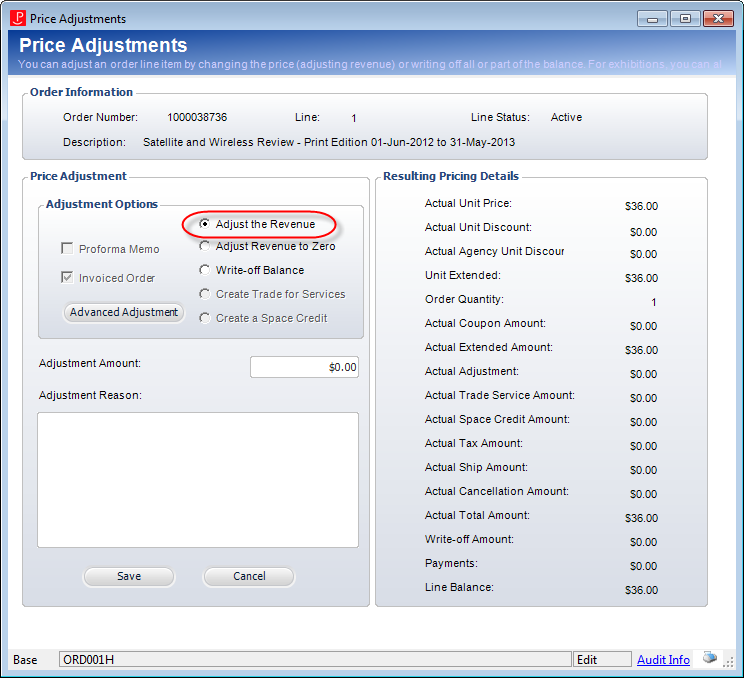
3. From the Adjustment Options section, select the Adjust the Revenue radio button, as highlighted above.
 If the order is active, the Invoiced Order checkbox is checked and cannot be edited. If the order is proforma, the Proforma Memo checkbox is checked and cannot be edited.
If the order is active, the Invoiced Order checkbox is checked and cannot be edited. If the order is proforma, the Proforma Memo checkbox is checked and cannot be edited.
4. Enter the Adjustment Amount.
 You can either adjust the price up or down. To adjust down, you must include a minus sign before the amount. For example, to adjust the price of the subscription from $100 to $75, enter $-25.00.
You can either adjust the price up or down. To adjust down, you must include a minus sign before the amount. For example, to adjust the price of the subscription from $100 to $75, enter $-25.00.
The Line Balance will update accordingly in the Resulting Pricing Details section so you can ensure the correct adjustment has been made.
5. Enter the Adjustment Reason (required).
6. Click Save.