The first pieces of the command (cmd://App/) default.
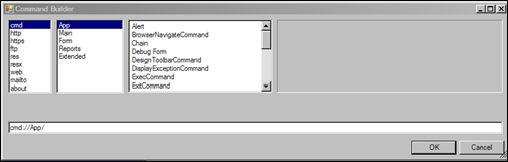
This command opens a new form maximized within the Personify360 application.
· Maximize – This field has not yet been implemented in Personify360.
· Modal – When this field is set to “True,” the screen that opens when the command is run will be a modal screen.
· Name – The name of the form you want to open.
· New Instance – When set to “False,” running this command opens a new instance of the desired screen.
· Standalone –
· Type – This field has not yet been implemented in Personify360.
To build the Open View command:
1. Access the Command Builder, shown below.
The first pieces of the command (cmd://App/) default.
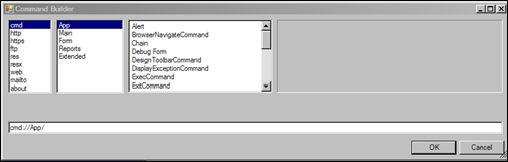
2. In the second window, click Main.
3. In the third window, scroll down and click OpenView.
The fourth window activates.
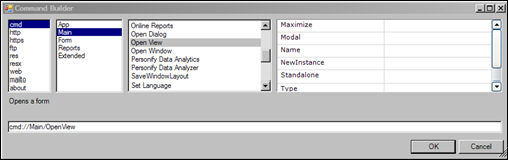
4. Enter the name of the form you want the command to open.
For example, ORD001.
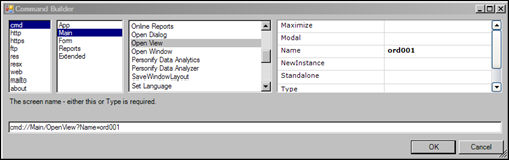
5. Click OK.
The final command looks like this:
cmd://Main/OpenView/?Name=ORD001
When the command is run, the Order Entry (ORD001) screen opens.
The same rules apply to the Open View command as to the Open Dialog command. The example below opens the form with data for a specified key:
cmd://Main/OpenView?Name=ORD001&Key=1000000123
Input parameters can also be specified when the command is executed as shown below:
cmd://Main/OpenView?Name=ORD001&Key=1000000123&MasterCustomer=0021&SubCustomer=1
These parameters passed to the screen can be evaluated once the screen is opened as shown below:
TheForm.FormParameters(“MasterCustomer”).ToString and TheForm.FormParameters(“SubCustomer”).ToString