 To
force SSO integration between vendor sites, you need to include the SSO
Force parameter (SSO Force = Y) query sting in the vendor site URL.
To
force SSO integration between vendor sites, you need to include the SSO
Force parameter (SSO Force = Y) query sting in the vendor site URL.The SSO web service dlls and required files are located under the SSO web application. These Web services will follow the web.config settings from the SSO web application. The service.asmx is the main page that should be provided in the URL.
The SSO web service can only be installed once the SSO application is set up. For example, if your site name is “www.abc.com/sso/login.aspx”, then your SSO Web Service name should be “www.abc.com/sso/webservice/service.asmx”.
 To
force SSO integration between vendor sites, you need to include the SSO
Force parameter (SSO Force = Y) query sting in the vendor site URL.
To
force SSO integration between vendor sites, you need to include the SSO
Force parameter (SSO Force = Y) query sting in the vendor site URL.
To install the SSO application and web service:
1. Restore SSO.bak to your database and configure the database user role.
2. Copy the SSO_WEBSITE folder from [Release Package Path]\Package\WebApplications\SSO_IMS\SSO_WEBSITE to your Web folder.
3. Create a new application pool in IIS.
a. Right-click on Application Pools and select Add Application Pool.
b. Enter
the required information, as shown below.
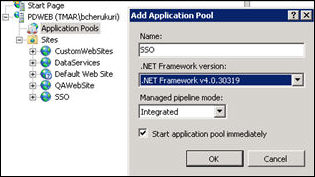
4. After successful creation of new application Pool, select the newly created application pool from middle pane of Application Pools. Right-click on the application pool and select Advanced Settings.
5. Update the settings in Advanced Settings
window according to your requirement.
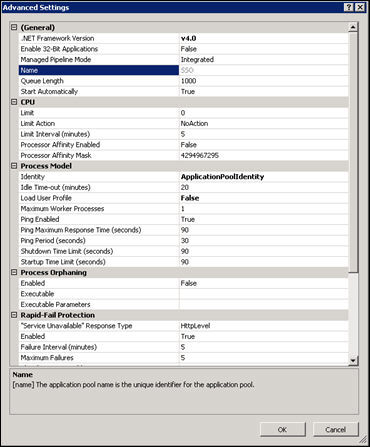
6. Modify the web.config file for the SSO_WEBSITE:
a. Set the
SSO database Connect string parameters in the <appSettings> section.
<add key="SSO.ConnectionString" value="user
id=[username};password=[password];Initial
Catalog=[DatabaseName];Data Source=[Server name]" />
b. Set the
SMTP Server name to send an email server name to allow your customers
to retrieve their password.
<SmtpMessageTransportServer>[SMTP SERVER NAME]</SmtpMessageTransportServer>
<network host="[SMTP SERVER NAME]" port="25" defaultCredentials="true"
/>
c. Set the
email address in the <ExceptionManager> section. If the email should
go to multiple people, separate the email addresses by a semi colon.
For example, admin@association.org; manager@association.com.
<EmailAddresses>[LIST OF EMAIL ADDRESSES]</EmailAddresses>
<FromEmailAddress>[SENDER EMAIL ID]</FromEmailAddress>
<smtp from="[SENDER EMAIL ID]">
<KeyValue Key="PasswordResetFromEmailAddress" Value="[SENDER
EMAIL ID]" />
d. Set the
SSO website URL information to send the email when a customer requests
for the reset of their login credentials.
<KeyValue Key="DefaultAssociationLoginURL"
Value="http://[WEBSERVERNAME]/[EBUSINESS SITE NAME]/default.aspx"
/>
e. Add the following syntax to set the username and password, if necessary:
<!-- Added below SMTP configuration to send reset password/username mails -->
<system.net>
<mailSettings>
<smtp>
<network
clientDomain="[Organization domain]"
defaultCredentials="false"
host="smtp server name"
password="[smtp password]"
port="[port number, usually 25]"
userName="[smtp user name]"
/>
</smtp>
</mailSettings>
</system.net>
<!--SMTP configuration End-->
f. Set the
Default Association Login URL.
This is needed if Reset Password call is initiated from the Personify back
office. In this case, an email is sent to the user and after the user
clicks on the link and resets the password, he will be redirected to this
page. Ideally, this page should be the login page for your web site.
<KeyValue Key="DefaultAssociationLoginURL"Value="http://...../default.aspx"
/>
g. Update/add
the following node in web.config to enable the SQL Server Session state.
When no database name is specified in the connection string default database
ASPSTATE will be taken. Please also ensure that, you already having the
ASPSTATE database exist in the SQL Server.
<sessionState mode="SQLServer" timeout="720"
cookieless="false" sqlConnectionString="Data Source=[SERVERNAME];User
ID=[USERNAME];Password=[PASSWORD]" />
If ASPSTATE database is not already present in your database server, then
please find the following URL to create the database in Persistance mode.
Command line parameters: - aspnet_regsql.exe -S “[SQL
SERVER NAME]” -E -ssadd -sstype p
Microsoft Help URL: - http://msdn.microsoft.com/en-us/library/ms229862(v=vs.100).aspx
h. Set the
Password Strength Regular Expression - This regular expression will enforce
the strength of password for your web site.
<KeyValue Key=" PasswordStrengthRegularExpression
" Value=”Enter Value Here" />
Minimum Length: 6 |
^.*(?=.{6,} |
|---|---|
Minimum Length: 6, with at least 1 Number, and at least 1 Alpha Character |
^.*(?=.{6})(?=.*\d)(?=.*[a-z]).*$ |
Minimum Length: 6, with at least 1 Number, and at least 1 Upper Case Alpha Character, and at least 1 Lower Case Alpha Character, and at least 1 Special Case Character |
^.*(?=.{6,})(?=.*\d)(?=.*[a-z])(?=.*[A-Z])(?=.*[@#$%^&+=]).*$ |
i. Set the
option to enable or disable Remember Me functionality. As of 7.4.1, we
will not be creating a cookie every time a user logs into SSO. Cookie
will be created on the client's machine only if the user uses the Remember
Me option.
<KeyValue Key="EnableRememberMeFunctionality"
Value="True" />
· SessionMonitor_SleepTimeInMilliseconds
Session Monitor is a process which cleans up the expired sessions
from the SSO database. This setting specifies the frequency with which
the session monitor runs. Recommended value can range from 5 minutes to
60 minutes depending on the web site usage.
· CustomSessionValidDurationInMinutes
This value specifies the duration for which the customer session will be
active. Default value is 60 minutes.
· CustomSessionValidDurationRememberMeInDays
The value specifies the session valid duration if the user selects the
remember me option. The value for this property is set to 90.
7. As of 7.4.2, to configure reset password and username settings, perform the following:
a. If you want to modify the base HTML message sent to users when they choose to reset their username or password, configure the following values in the SSOMessages.resx file:
· PasswordResetText
<BR/>Please click the link below to reset your password.<BR/><a
href ="{0}">Click here to reset password </a><BR/><BR/>
· UsernameResetText
<BR/>Please click the link below to reset your user name.<BR/><a
href ="{0}">Click here to reset user name</a><BR/><BR/>
8. Update
the SSOSetting.xml file from “[SSO
WebSite Folder Path]\LoginTemplates\SSOSetting.xml” to set the Activate
account feature.
<ActiveAccount Enable="False" ActiveURL="http://[WEB
SERVER NAME]/[EBUSINESS SITE NAME]/">