The following table displays the App47 Configurations and Mobile settings.
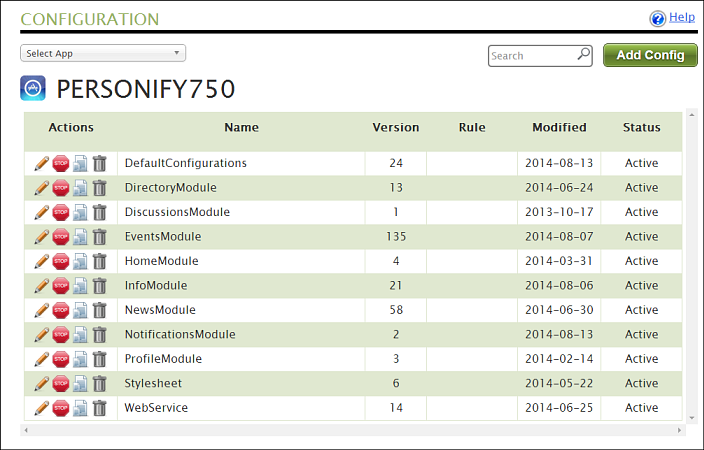
To configure the Default Configurations module:
1. Login to your App47 account.
2. From the
toolbar, select Manage > Configuration.
The Configuration window displays.
3. Select
the app from the Select App drop-down.
The following table displays the App47 Configurations and Mobile settings.
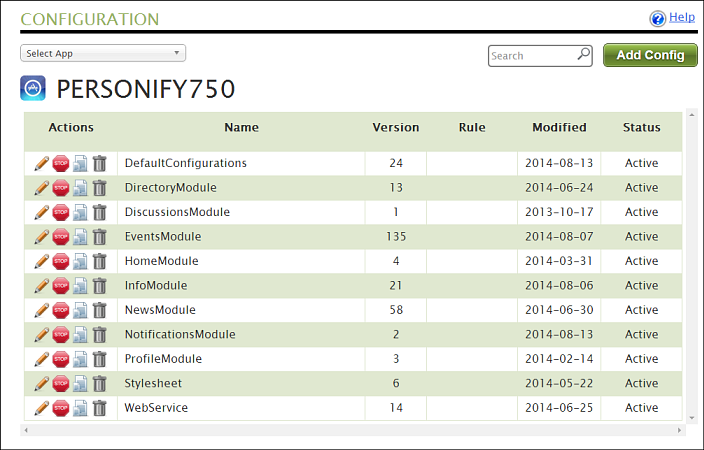
4. From the
Action column, select the pencil icon
for the DefaultConfigurations module.
The Edit Configuration Group window displays, as shown below.
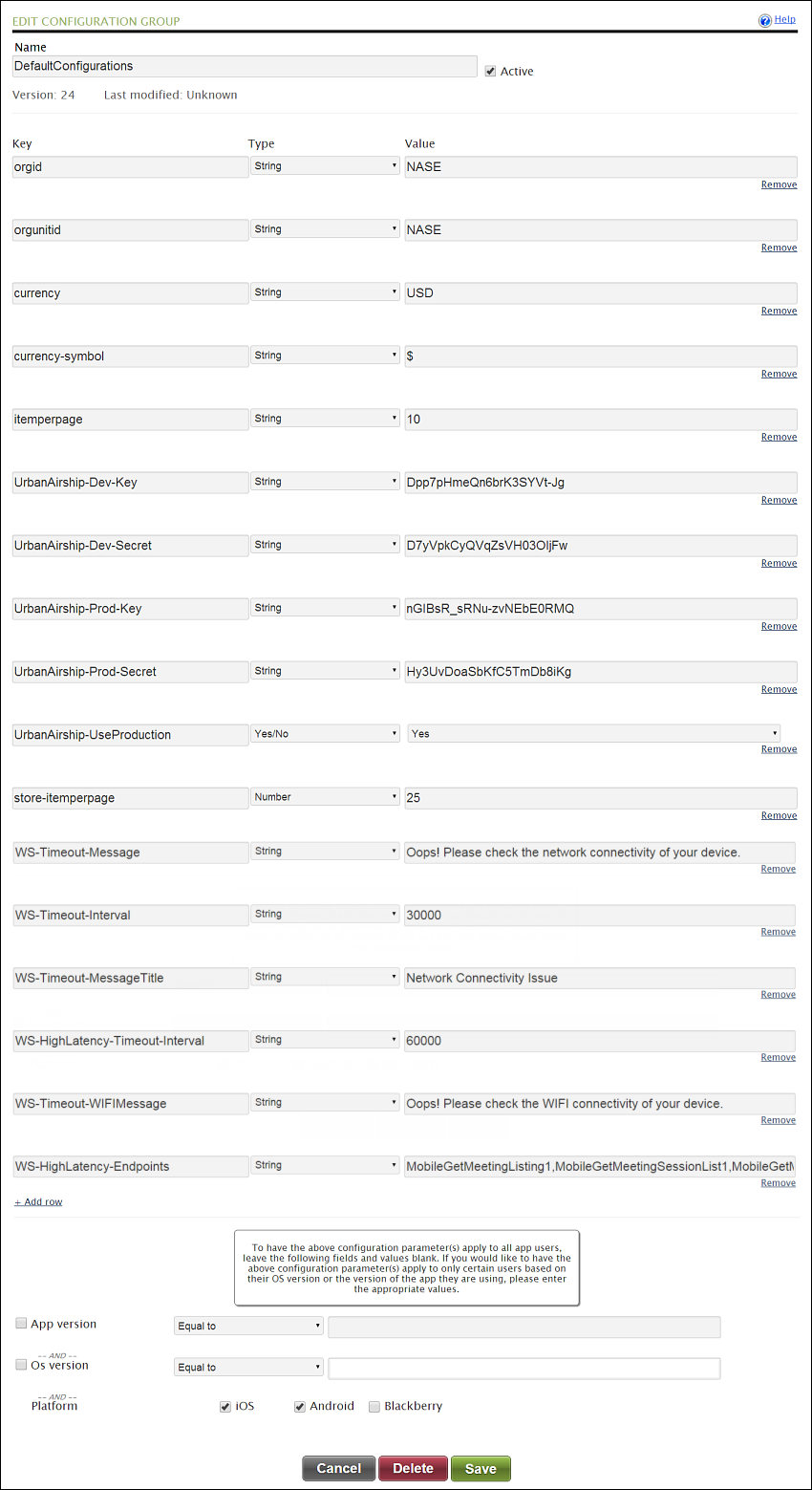
5. The table below lists the configurations for this module.
Field |
Description |
Default Setting |
|---|---|---|
orgid |
Enter the Organization ID. Required by web services. |
[ORG_ID] |
orgunitid |
Enter the Organization Unit ID. Required by web services. |
[ORG_UNIT_ID] |
currency |
Enter the currency you want to display on the mobile device (e.g. USD). |
USD |
currency-symbol |
Enter the currency unit symbol you want to display on the mobile device (e.g. $). |
$ |
UrbanAirship-Dev-Key |
Enter the App Key for your test environment as defined in Urban Airship settings. Applicable only to those users who have Urban Airship integration. |
[URBAN_AIRSHIP_KEY] |
UrbanAirship-Dev-Secret |
Enter the App Secret for your test environment as defined in Urban Airship settings. Applicable only to those users who have Urban Airship integration. |
[URBAN_AIRSHIP_SECRET] |
UrbanAirship-Prod-Key |
Enter the App Key for your production environment as defined in Urban Airship settings. Applicable only to those users who have Urban Airship integration. |
[URBAN_AIRSHIP_KEY] |
UrbanAirship-Prod-Secret |
Enter the App Secret for your production environment as defined in Urban Airship settings. Applicable only to those users who have Urban Airship integration. |
[URBAN_AIRSHIP_SECRET] |
UrbanAirship-UseProduction |
Enter Yes to use the production environment settings, or No to use the test environment settings. |
No |
Enter the default number of items you would like to list on the store page.
|
25 |
|
WS-Timeout-Message |
As of 2.4, this message displays if the web service call times out and the user does NOT have a Wi-Fi connection. |
Oops! Please check the network connectivity of your device. |
WS-Timeout-Interval |
As of 2.4, this interval (in milliseconds) is used for web services that are not specified in the WS-HighLatency-Endpoints list. |
30000 |
WS-Timeout-MessageTitle |
As of 2.4, this is the title of the box that shows the timeout message. |
Network Connectivity Issue |
WS-HighLatency-Timeout-Interval |
As of 2.4, this interval (in milliseconds) will be used for web services that are specified in the WS-HighLatency-Endpoints list. |
60000 |
WS-Timeout-WIFIMessage |
As of 2.4, this message displays if the web service call times out and the user DOES have a Wi-Fi connection. |
Oops! Please check the WIFI connectivity of your device. |
WS-HighLatency-Endpoints |
As of 2.4, a list of web services eligible for higher time out intervals. This should be used for services that return a large amount of data. Personify recommends all meeting related web services be configured as High Latency Endpoints. |
|