 Email
templates are defined based on the Org ID/Org Unit and are not shared
across Org Units.
Email
templates are defined based on the Org ID/Org Unit and are not shared
across Org Units.The Marketing Email Message Maintenance screen allows you to save and reuse messages to be used on different marketing lists. Most of the functionality for this screen can be applied to marketing. However, the Available Columns button is not used in the marketing application. Prospect records have no order or activity records associated with them, and so as a result, only columns available in both the Marketing Prospect and Customer tables are used.
 Email
templates are defined based on the Org ID/Org Unit and are not shared
across Org Units.
Email
templates are defined based on the Org ID/Org Unit and are not shared
across Org Units.
The Message Preview Text tab displays the sample email body for the selected event. Any columns used in the email body are replaced with the test data found in the Marketing Email Column table.
 The
system replaces only exact matches where brackets are used. If a typo
or other error occurs, the system does not replace the value with the
data shown as typed.
The
system replaces only exact matches where brackets are used. If a typo
or other error occurs, the system does not replace the value with the
data shown as typed.
 As
of 7.4.1SP1, email message sent via MKT800 can be viewed in CRM360®. However, because the system
displays the latest version of the email message template, if you modify
an email message template that has already been sent out via MKT800, the
CRM360 screen will display the updated email message template, as opposed
to the email message template sent to the customer.
As
of 7.4.1SP1, email message sent via MKT800 can be viewed in CRM360®. However, because the system
displays the latest version of the email message template, if you modify
an email message template that has already been sent out via MKT800, the
CRM360 screen will display the updated email message template, as opposed
to the email message template sent to the customer.
As of 7.5.0, you can also send out mass email with a promotional code. For more information, please see Automating Market Codes.
 The
Canadian Anti-Spam Law, which
went into effect on July 1, 2014, states that if you are sending a commercial
electronic message (CEM) to an electronic address, then you need to comply
with the following three requirements: (1) obtain consent, (2) provide
identification information, and (3) provide an unsubscribe mechanism.
The
Canadian Anti-Spam Law, which
went into effect on July 1, 2014, states that if you are sending a commercial
electronic message (CEM) to an electronic address, then you need to comply
with the following three requirements: (1) obtain consent, (2) provide
identification information, and (3) provide an unsubscribe mechanism.
(1) Consent can be explicit or implied. From the Canadian government site:
Consent may be implied where CEMs are
sent to members of an association, club or voluntary organization. When
sending CEMs to your membership based on implied consent, you should ensure
that you are only sending to members. "Membership" means the
status of having been accepted as a member of a club, association or voluntary
organization in accordance with its membership requirements.
Via implied consent, you can market to your Canadian members. To market
to the Canadian non-members in your database, you will have to wipe out
the past responses from your Canadian non-members and send them to the
Communications
Preferences control in Personify360 e-business to record their explicit
consent. The preferences will need to be defaulted to be unchecked for
Canadian non-members (the new Canadian law does not recognize pre-checked
answers as consent).
(2) This is incumbent on each organization to properly identify themselves
when sending out emails.
(3) Personify360 uses the Communications
Preferences control to record opt out preference from promotions,
subscriptions, or appearance in member directories.
To create a new email message:
1. From the
Personify360 main toolbar, select Marketing & Communication
> Email Messages.
The Marketing Email Message Maintenance search screen displays, as shown
below.
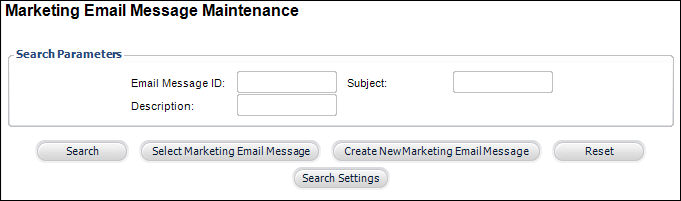
2. Enter your search criteria in the corresponding fields and click Search.
3. Select
a list from the results grid.
The Marketing Email Message Maintenance screen displays, as shown below.
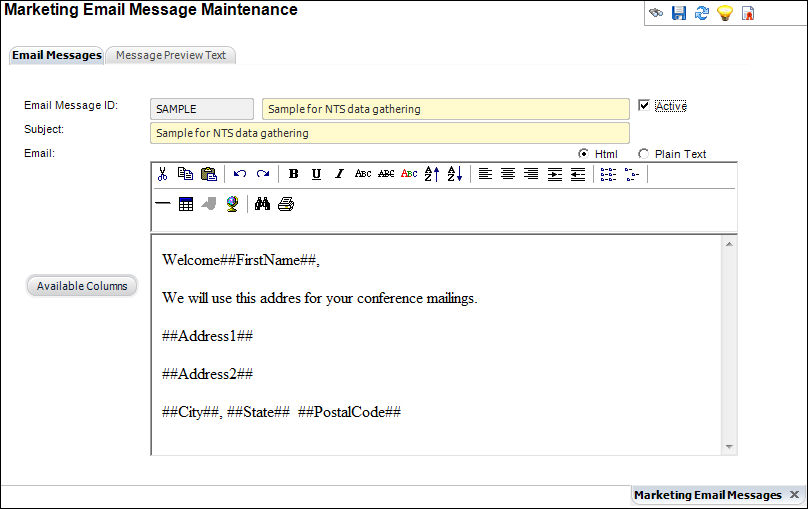
4. Click
Create New Marketing Email Message.
The Marketing Email Message Maintenance screen displays.
5. Enter
the Email Message ID.
Enter the code in the first text box and the long name in the second text
box.
6. Enter the Subject of the email.
7. If applicable, check the Active checkbox.
8. Select whether you want the email to be in HTML or Plain Text format.
9. Enter the body of the email.
10. To enter
variables of text (text that will be replaced with a customer name or
address, for example) click the Available Columns button.
The Generic Chooser displays.
11. Select the appropriate column name and click Select.
12. Click
the Message Preview Text tab to preview the
email, as shown below.

The variables populate to show you how the email will display to the receiver.
13. Click Save.
Screen Element |
Description |
|---|---|
Email Message ID |
Text box. This is a free-form data entry field to allow you to enter in a new code for email messages. Enter the email message code ID in the first text box and the long name in the second text box. |
Subject |
Text box. The subject of the email. This subject displays for all recipients of the email. |
Active |
Checkbox. When checked, indicates the email is active. Only active emails can be sent. |
HTML |
Radio button. When selected, the Design Window displays the HTML text editor tools, which are used to format the text similar to Microsoft Word. Some benefits of HTML includes the ability to emphasize text, use block quotations, and use diagrams or mathematical formulas. The problems with using HTML include compatibility issues, privacy attacks, increased spam, and large message sizes. |
Plain Text |
Radio button. When selected, the Code Window displays, which you can use to enter the body in unformatted plain text. Even though this method is unformatted, it can be used without very much processing readable by simple computer tools, such as line printing text commands in Windows DOS window type. |
Available Columns |
Button. This displays a list of column names. These are provided to allow associations to personalize an automated email. When selected, the column name is placed at the last cursor location in the body of the email. When the Message Preview Text tab is selected, any columns used in the email body are replaced with the test data found in the Marketing Email Column table. The system replaces only exact matches where the brackets are used. In the event of a typographical or other error, the system does not replace the value with the data shown as typed. |
Check Spelling |
Button. When clicked, a spell checking utility opens for the email subject and body. This button is only available when Plain Text is selected. When HTML is selected, the text is spell checked automatically. |
See Also:
· Creating and Maintaining List Communication
· Analyzing Marketing Effectiveness