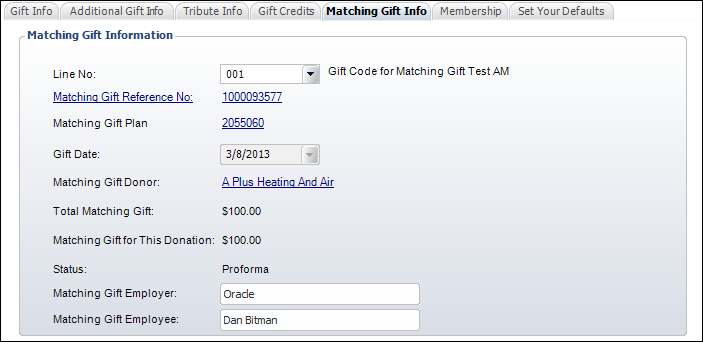The fields in the Matched Gift Detail section automatically populate based on the employee donation selected, as shown below.
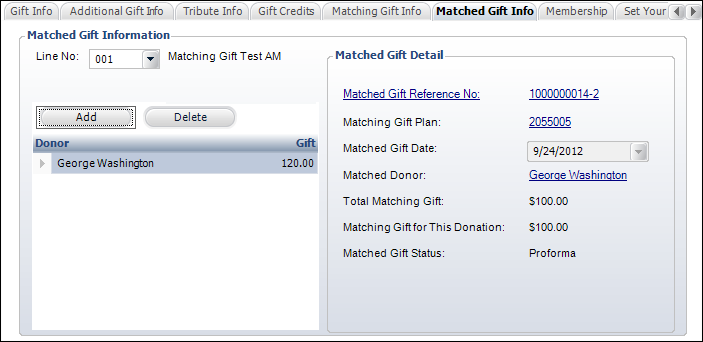
When a matching gift is automatically created, it is only matching a single employee donation. However, your organization may not want to automatically create a matching gift donation line; rather, employees who make donations might turn in a copy of their receipt to the company and the company cuts a check to the organization that matches the employee donations. In this scenario, a single matching gift donation from a company might match multiple employee donations and, therefore, must be manually created. This functionality is available as of 7.4.1.
When a matching gift is automatically created, the system populates Order_Fnd_Detail. GIFT_BEING_MATCHED_ORDER_NO and GIFT_BEING_MATCHED_ORDER_LINE_NO. However, when an employee donation is manually linked to a matching gift donation, those fields will not be populated. Instead, the system will set Order_Fnd_Detail.MATCHING_GIFT_ORDER_NO and MATCHING_GIFT_ORDER_LINE_NO on the employee’s donation.
To create a matching gift:
1. Ensure that a "Cash" or "Pledge" donation for the employee has been created.
2. From the Donation Entry screen, create a donation for the employer with a Gift Type of "Matching Gift".
The Matching Gift Info and Matched Gift Info tabs display.
3. From the Matching Gift Info tab, click the Matching Gift Plan link and select the matching gift plan defined for the employer.
4. From the Matched Gift tab, add the employee donations to the employer's matching gift donation:
a. Click Add.
The Generic Chooser displays.
b. Select the appropriate employee donation in which the employer is matching.
The fields in the Matched Gift Detail section automatically populate based on the employee donation selected, as shown below.
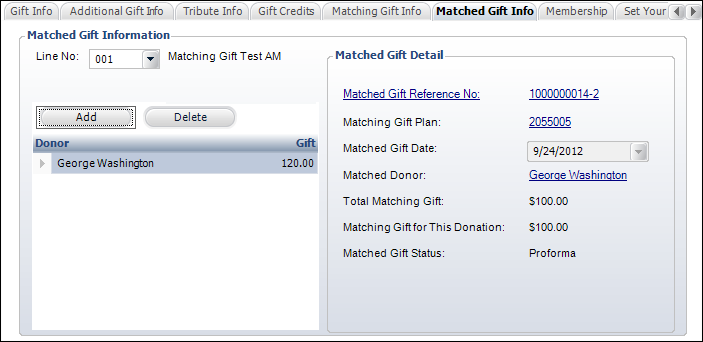
 From the employee's donation record, the Matching Gift Info tab automatically populates with the matching gift information from the employer's matching gift donation, as shown below. You can click the hyperlinked Matching Gift Reference No to open the employer's matching gift donation.
From the employee's donation record, the Matching Gift Info tab automatically populates with the matching gift information from the employer's matching gift donation, as shown below. You can click the hyperlinked Matching Gift Reference No to open the employer's matching gift donation.