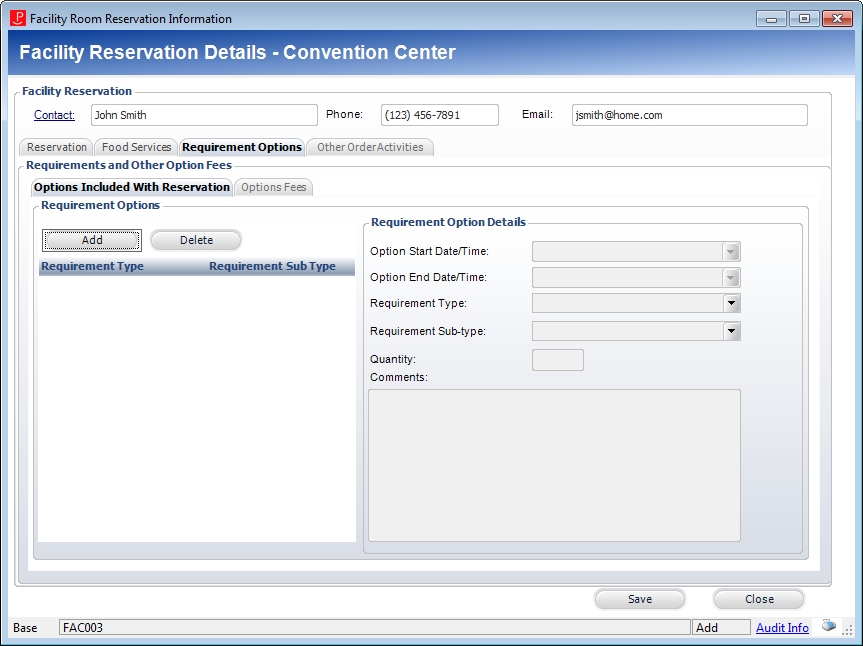
The Options Fees tab allows you to enter in Requirement Options to include with the room reservation, but also allows you to specify any order information you want to include, if the items have any associated additional costs to them.
To add options fees:
1. Access the Requirement Options tab on the Facility Room Reservation Information screen, as shown below.
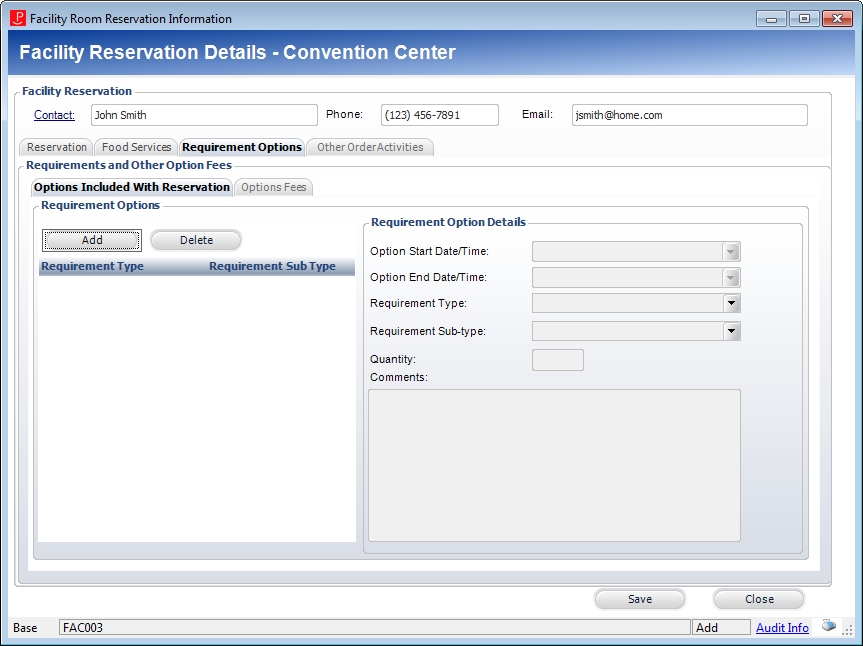
2. Select the Options Fees tab.
3. From the Requirement Options tab, click Add.
A new line appears in the grid and the Option Fee Order Line Details are enabled. The Order Number and Requirement Options fields will automatically populate based on previous order entry settings from the Reservation tab.
4. Select the Line Status from the drop-down.
Available options are Active, Cancelled, and Proforma.
5. If necessary, select the Rate Structure from the drop-down.
The rate structure determines if any discounts are applied based on your organization’s membership structure. For Requirement Options Fees, this will typically be either Member or Non-member.
6. If necessary, select the Rate Code from the drop-down.
The rate code is used to determine if pricing needs to be changed based on time limits or the amount of people using the Requirement Option. Rate Codes for Requirement Options usually are based on time, with possible selections of “Hourly Rental” or “Daily Rental”.
7. If necessary, enter in the Quantity.
The Quantity is the amount of the Requirement Option you want to include. The Unit Price and Net Price automatically populate.
The Unit Price is the default price previously configured with the product you select.
8. From the Requirement Options section, click Add.
A new line appears in the grid and the Requirement Option Details are enabled.
9. Select the Option Start and End Date/Time from the corresponding drop-downs.
This is the time period in which you want to use the Requirement Option. It should fall between the room reservation or room rental scheduled time-frame.
10. Select the Requirement Type from the drop-down.
This lists several different categories of items. Examples include tables, recorders, and projectors.
11. Select the Requirement Sub-type from the drop-down.
This lists several different sub-categories for the specific selection you made for Requirement Type. For example, if you selected “table” for the Requirement Type, this drop-down may contain ”Outside”, “Round table”, “Square table”.
12. If necessary, enter in the Quantity.
This is the amount of the item you want to have on hand with the room reservation or rental.
13. If necessary, enter in any Comments or click the ... button to open the Comments screen to enter additional comments.
This field is used to include any special comments needed for the requirement option(s) you are including.
14. Click Save.