The Discount Maintenance screen displays, as shown below.
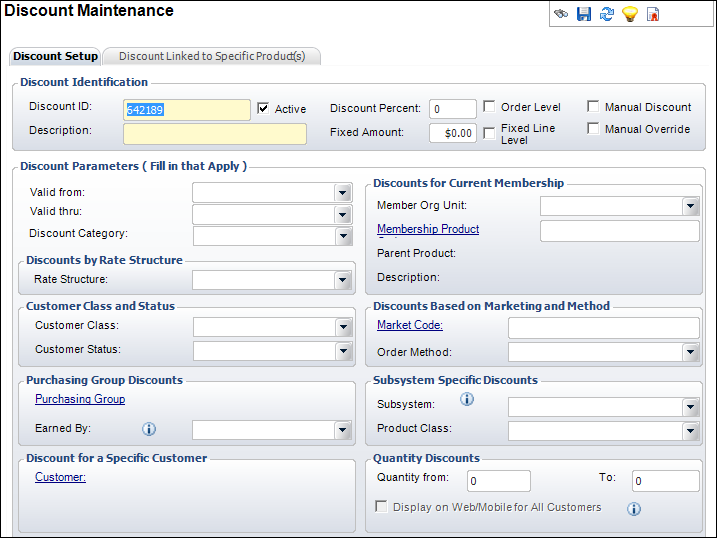
As of 7.5.2, to evaluate whether an order is entitled to a discount based on "Current Membership" set up for the discount, the system will use the following criteria to decide whether an active, current membership order line exists:
· (where [membership]Order_Detail.LINE_STATUS_CODE = 'A'
· and [membership]Order_Detail.FULFILL_STATUS_CODE not in ('D','S','E')
· and [membership]Order_Detail.CYCLE_BEGIN_DATE <= ([order being created]Order_Detail.ORDER_DATE if order being created is not 'MBR' or 'SUB' else [order being created]Order_Detail.CYCLE_BEGIN_DATE)
· and [membership]Order_Detail.GRACE_DATE >= ([order being created]Order_Detail.ORDER_DATE if order being created is not 'MBR' or 'SUB' else [order being created]Order_Detail.CYCLE_BEGIN_DATE)
· and Order_Detail.PRODUCT_ID not the same as [membership]Order_Detail.PRODUCT_ID.
To create a current membership discount:
1. Perform one of the following:
a. On the Product Maintenance screen, click Discount Maintenance from the Rates and Discounts task category.
b. From the toolbar, select Products > Rates, Discounts, Coupons > Discount Maintenance.
2. Click Create New Product Discount.
The Discount Maintenance screen displays, as shown below.
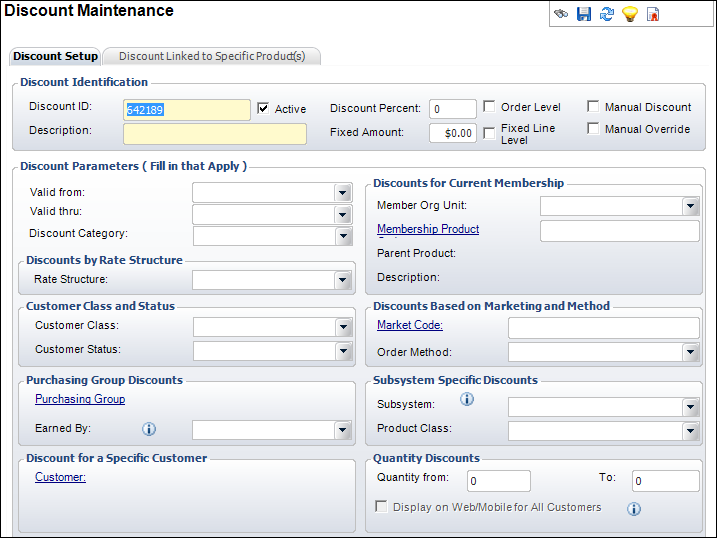
3. From the Discount Setup tab, in the Discount Identification section, perform the following:
a. If necessary, change the Discount ID.
b. Enter the Description.
c. Check the checkboxes that apply:
· Active
· Order Level
· Fixed Line Level
· Manual Discount
· Manual Override
 Depending on which checkboxes you check, certain fields gray out and you cannot edit them. See the Discount Checkboxes section below for more information on which checkboxes to check.
Depending on which checkboxes you check, certain fields gray out and you cannot edit them. See the Discount Checkboxes section below for more information on which checkboxes to check.
d. Enter the Discount Percent or the Fixed Amount.
 Personify is not designed to handle percentage discounts on inventory product items that cost a few pennies. Products that need to be discounted that cost a penny or two need to be sold in a set of multiple products.
Personify is not designed to handle percentage discounts on inventory product items that cost a few pennies. Products that need to be discounted that cost a penny or two need to be sold in a set of multiple products.
4. To define discounts for a current membership, in the Discounts for Current Membership section, perform the following:
a. Select the Member Org Unit from the drop-down.
b. Click the Membership Product link and search for a membership product.
5. To define a discount for a specific membership product(s), perform the following:
 You cannot enter a discount on a specific product if you checked the Manual Discount checkbox.
You cannot enter a discount on a specific product if you checked the Manual Discount checkbox.
a. From the Discount Linked to Specific Product(s) tab, click Add.
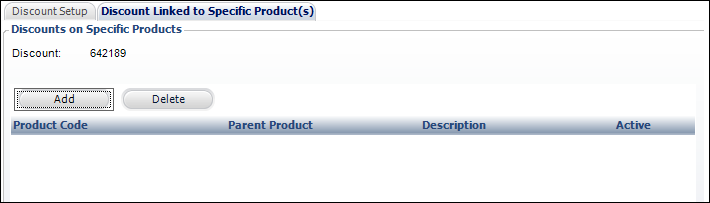
b. Manually enter the Product Code in the table cell or click the binoculars icon to open the Product Chooser.
The other fields in the table automatically populate based on the entered or selected product.
 If you decide to manually enter the Product Code, the field is case sensitive. For example, if the Product Code is "MBOOK", do not enter "mbook".
If you decide to manually enter the Product Code, the field is case sensitive. For example, if the Product Code is "MBOOK", do not enter "mbook".
6. For information on the remaining options on this screen, please see Creating a New Discount.
7. Click Save.