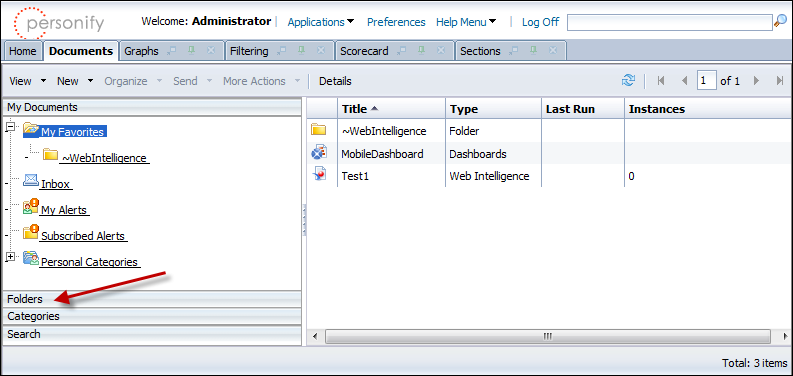
By default, each dashboard (except Customer Summary ) has a quadrant that displays favorite reports and these reports are configured in the .xml queries that supplies data to the dashboard.
The favorite reports for the following dashboards are located at the following locations:
| Dashboard Name | Report Path | Report Name |
|---|---|---|
| Abstract Dashboard V1 | Abstracts > Dashboard | ABS Favorite Reports_xml |
| Advertising Dashboard V1 | Advertising > Dashboard | ADV Favorite Reports_xml |
| Fundraising Dashboard V1 | Fundraising > Dashboard | FND_Report_xml |
| Meetings Dashboard V1 | Meetings > Dashboard | Meeting Report Titles_xml |
| Membership Dashboard V1 | Membership > Dashboard | MBR Favorite Reports_xml |
| Executive Dashboard V1 | Orders > Dashboard | Report Titles_Executive_xml |
To configure the reports displayed in the dashboard:
1. Open Data Analyzer and click the Documents tab.
2. From the left menu, click the Folders menu, as displayed below.
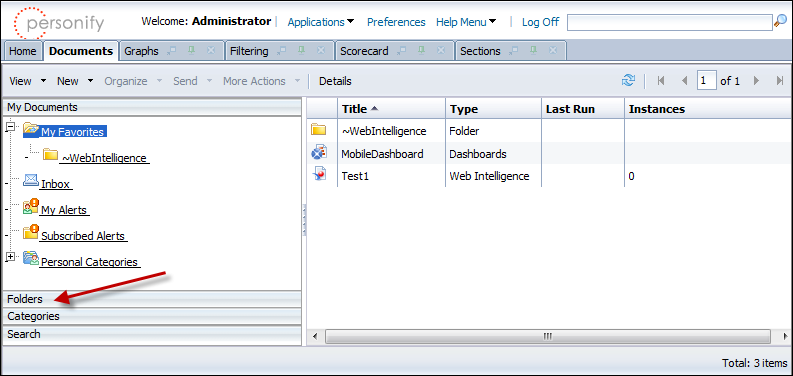
3. Navigate to the appropriate "Dashboard" folder for the dashboard you want to change the favorite report.
4. Right-click the report name and click Modify, as displayed below.
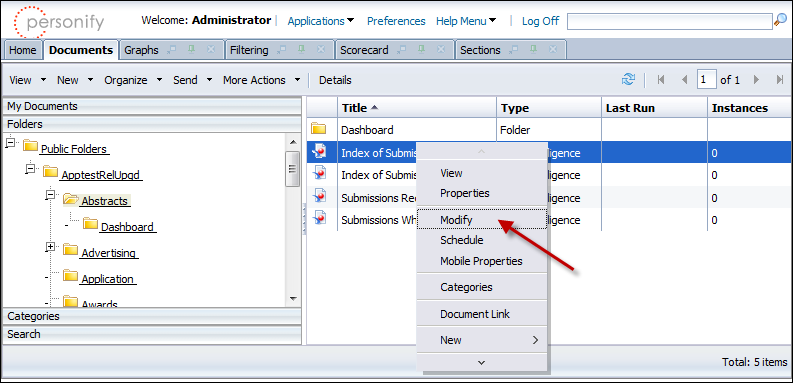
The appropriate report file opens in edit mode, as shown below.
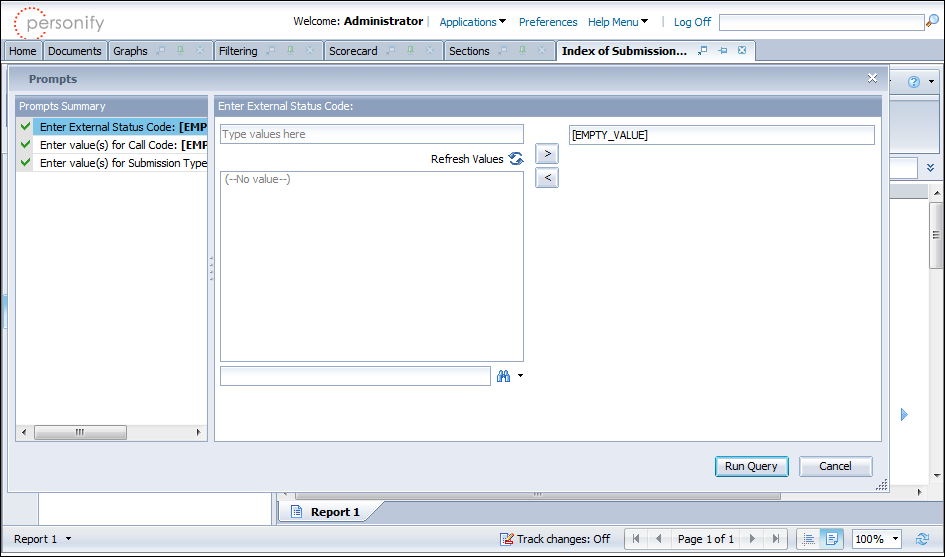
5. To add a new report to the favorites, perform the following:
a. Right-click anywhere in the grid and select Insert > Insert row below or Insert row above.
A new row is added to the grid.
b. Enter the Report Path, Report Name, and Display Name.
 Ensure the Report Path is entered within [ ] brackets and if there are multiple folders then each folder should be separated with a comma. For example, for the report which is located under a subfolder (say Active Members) in Membership, the Report Path would be: [Membership],[Active Members].
Ensure the Report Path is entered within [ ] brackets and if there are multiple folders then each folder should be separated with a comma. For example, for the report which is located under a subfolder (say Active Members) in Membership, the Report Path would be: [Membership],[Active Members].
c. Click Save.
 The number of reports in the Favorite Reports cannot exceed 10. If more than 10 reports need to be added, the dashboard must be modified.
The number of reports in the Favorite Reports cannot exceed 10. If more than 10 reports need to be added, the dashboard must be modified.
6. To delete a report for the favorites, perform the following:
a. Right-click the appropriate report in the grid and click Remove Row.
b. Click Save.
7. To update a Report Name in the favorites, perform the following:
a. Select the row for the Report Name you want to edit.
b. Access the Properties tab, as shown below.
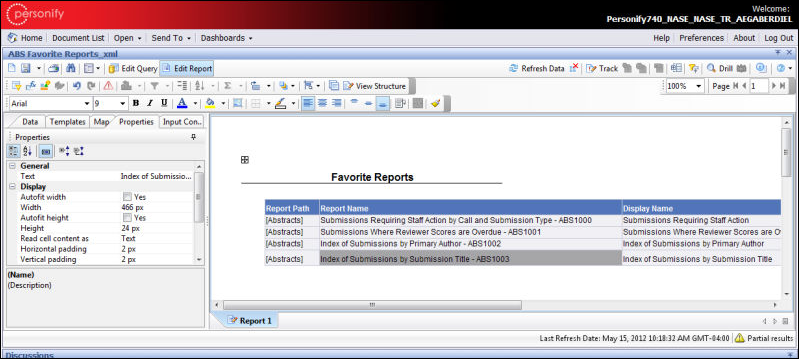
c. Edit the appropriate properties.
d. Click Save.
See Also:
· Working with Data Analyzer Dashboards
· Setting a Data Analyzer Dashboard as your Home Page