 Before
running the CUS590 batch process, it is recommended that you have at least
6 columns defined for this process.
Before
running the CUS590 batch process, it is recommended that you have at least
6 columns defined for this process.The Duplicate Customer Setup (CUS101) screen allows administrators to define matching rules that they consider to be potential duplicates based on matching specific fields in the database tables. For example, you may want to consider any two records with the same last name, first initial, and zip code duplicates.
Personify360 is delivered with default match rules for Individuals (CUS001I), Companies (CUS001C), and the CUS590 process. The match rules for the CUS001 applications are used during the online duplicate customer merge. You can create new match rules for any of the customer types, but the system only allows one active match code per customer type. You can edit the default match rules to include any fields desired. Once you have selected the rules used to identify potential duplicates, you can then reuse those rules for the life of the system.
 Before
running the CUS590 batch process, it is recommended that you have at least
6 columns defined for this process.
Before
running the CUS590 batch process, it is recommended that you have at least
6 columns defined for this process.
 The
system groups duplicate customers only based on First Name, Last Name,
and City. If city is not setup, the system groups only on first and last
name. State and all other columns setup on the Duplicate Customer Maintenance
screen are not considered for grouping.
The
system groups duplicate customers only based on First Name, Last Name,
and City. If city is not setup, the system groups only on first and last
name. State and all other columns setup on the Duplicate Customer Maintenance
screen are not considered for grouping.
 Personify
recommends that you at least
create match criteria for First Name, Last Name, Address Line 1,
City, and State.
Personify
recommends that you at least
create match criteria for First Name, Last Name, Address Line 1,
City, and State.
To set up the duplicate customer rules:
1. From the
toolbar, select Customers and Committees > Duplicate
Customers > Duplicate Customer Setup.
The Duplicate Customer Maintenance search screen displays.
2. Click
Create New or enter the matching function
and application, click Search,
and choose the appropriate record.
The Duplicate Customer Maintenance screen displays, as shown below.
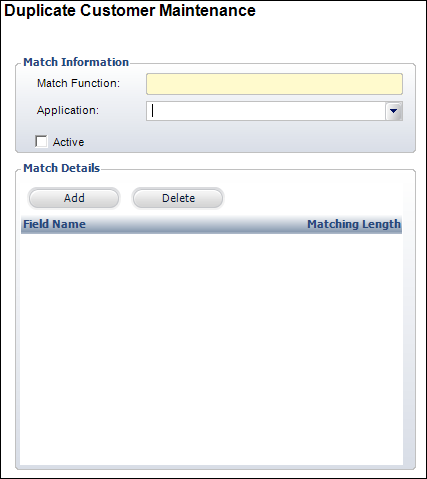
3. Enter the Matching Function name.
4. Select the Application name from the drop-down.
5. Check the Active checkbox, if applicable.
6. Click
Add to create fields under match details.
A blank row displays in the table.
7. Select
a Field Name from the cell drop-down.
The report uses these fields to search for duplicates.
8. Enter the Matching Length for that field in the cell text box.
9. Add any other appropriate match fields.
10. Click Save.
Screen Element |
Description |
|---|---|
Matching Function |
Text box. A unique matching function key. You cannot change this key after creating it. This matching function key gives you flexibility in changing which fields are used to select potential duplicate records. |
Application |
Text box. The application/screen/subsystem that will use the matching function key. |
Active |
Checkbox. When checked, indicates the setup is active and will apply to the duplicate processing. Only one setup can be active at one time for each customer type (Individual, Company, Committee, and Subgroup). |
Add |
Button. When clicked, a row is added to the table and the corresponding fields are enabled to add a database column. |
Delete |
Button. When clicked, the highlighted row from the table is deleted. |
Field Name |
Cell drop-down. Select a field name available for the application. These fields are populated from the CUS_Address_Alias_VW view.
|
Matching Length |
Cell text box. The length of the field to use for matching records. For example, to set up a matching function key that would match against only the first initial of a customer, you would enter a 1 in this field and FIRST_NAME for the Field Name.
|